どうものらです!!
今回はiPhone、iPad版のプライムミュージック専用アプリ『Amazon Music アプリ』のプレイヤー画面の使い方を解説します。
「プレイヤー画面て一体何?」と思われるかもしれませんが、簡単に言うと楽曲を再生しているときの画面のことです。
- プレイリスト登録
- 楽曲再生
- 楽曲ダウンロード
等ができるように解説しています。
そもそもアプリの使い方なんて、あれやこれやと試していれば知らないあいだに理解できるとは思います。
でもこうやってまとめておけば、何かの拍子にあなたの役に立つのではないか!?
そんな気持ちでまとめてみたので、「ちょっとこのアプリの使い方よくわからないんです!」
って思ったあなたにぜひ活用してもらいたいです。
プレイヤー画面(楽曲再生画面)の使い方
プレイヤー画面は以下の3つのセクションで構成されています。
- プレイヤーコントロール部分
- 歌詞表示部分
- アルバムアートワーク部分
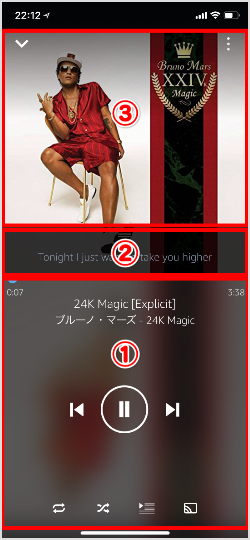
この3つのセクションに設置されている各アイコンを使ってAmazon Music アプリをコントロールしていくことになります。
プレイヤーコントロール部分のアイコンの解説
プレイヤーコントロール部分は8つのアイコンで構成されています。
- タイムスライダー
- 再生楽曲先頭へ戻る、前の楽曲へ戻る
- 楽曲再生、楽曲停止
- 次の楽曲へスキップ
- プレイリスorアルバム全曲リピート、1曲リピート
- プレイリストランダム再生
- プレイリスト表示
- 外部端末接続
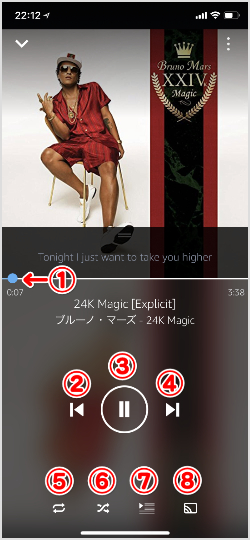
各アイコンの詳細を解説します。
1、タイムスライダー
青色の点をスライドすることで再生中の各曲の早送り、巻き戻しができます。
2、再生曲先頭へ戻る、前の曲へ戻る
タップで再生曲の先頭へ戻ります。ダブルタップすると再生曲の前の楽曲へ戻ります。
3、楽曲再生、楽曲停止
タップで楽曲の再生と停止を切り替えます。
4、次の曲へスキップ
タップで再生曲の次の楽曲へスキップします。
5、プレイリスト前曲リピート、1曲リピート
タップでリピートoff→プレイリストorアルバム全曲リピート→1曲リピートの順番で切り替わります。
※プレイリストに1曲しか登録されていない場合は全曲リピートでも1曲リピートと同じになります。
6、プレイリストランダム再生
タップで楽曲の通常再生とランダム再生を切り替えます。
※通常再生はプレイリストの順番にそって再生されます。
7、プレイリスト表示
タップでプレイリスト表示画面に切り替わります。
プレイヤー画面に戻りたい場合は左上の『<』アイコンをタップします。

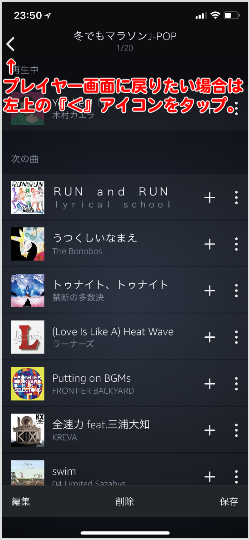
8、外部端末接続
タップで外部端末接続画面に切り替わります。
プレイヤー画面に戻りたい場合は左上の『×』アイコンをタップします。

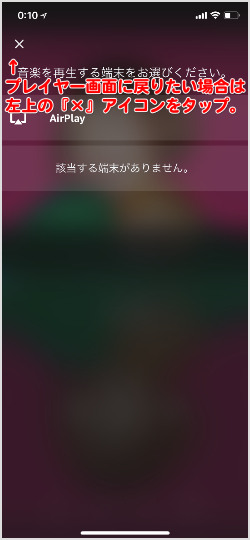
歌詞表示部分の解説
歌詞表示部分をタップやスライドで歌詞非表示→再生部分表示→歌詞全体表示と切り替えることができます。
歌詞全体表示の時に歌詞部分をタップすると楽曲をタップした歌詞部分にスキップすることができます。
- 歌詞非表示状態で赤枠内をタップすると歌詞部分表示に切り替わります。
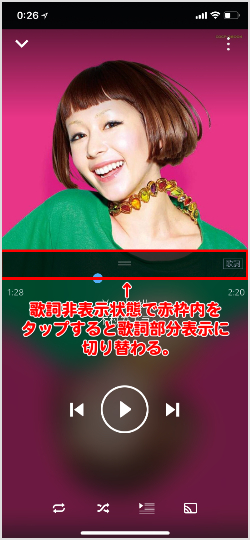
- 歌詞部分表示状態で赤枠内をタップすると歌詞全体表示に切り替わります。
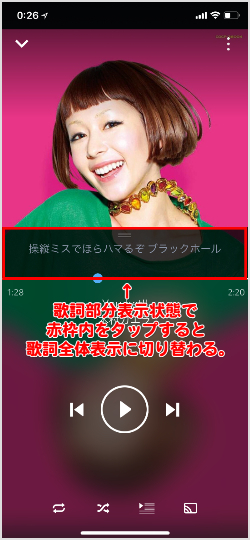
- 歌詞部分表示状態で赤枠内を下にスライドすると歌詞非表示に切り替わります。
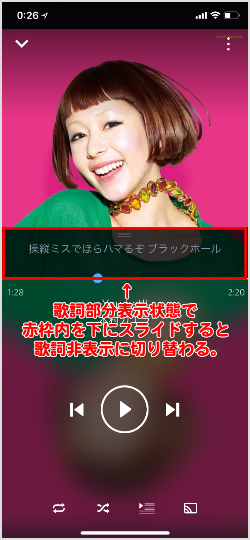
- 歌詞全体表示状態で赤枠内をタップすると歌詞部分表示に切り替わります。
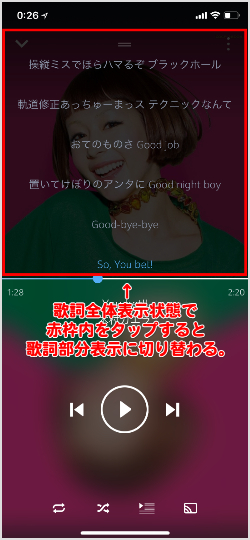
- 歌詞全体表示状態で歌詞部分をタップするとタップした歌詞部分に楽曲をスキップすることができます。
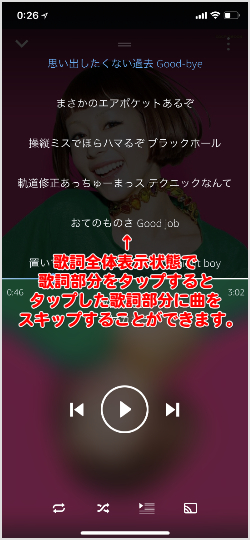
アルバムアートワーク部分の解説
アルバムアートワーク部分は2つのアイコンとアートワークの表示で構成されています。
- プレイヤー画面非表示
- プレイヤーオプション表示
- 再生楽曲アートワーク
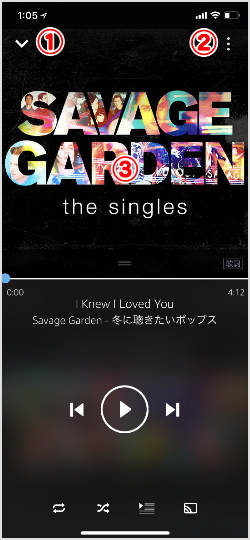
1、プレイヤー画面非表示
タップするとプレイヤー画面からMuscアプリのプラウズ画面に切り替わります。
プレイヤー画面に戻りたい場合はプラウズ画面中央のコントロールアイコンを上にフリックします。
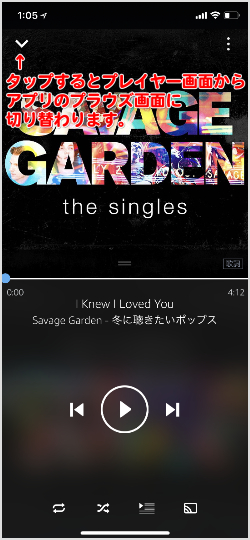
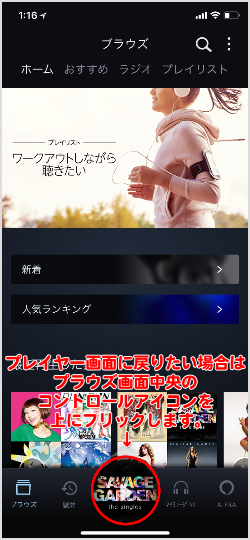
2、プレイヤーオプション表示
タップするとプレイヤーオプションを表示します。
プレイヤー画面に戻りたい場合は『閉じる』をタップします。
さらに詳しいプレイヤーオプションの詳細は後述しています。
こちらから記事をスキップできます。
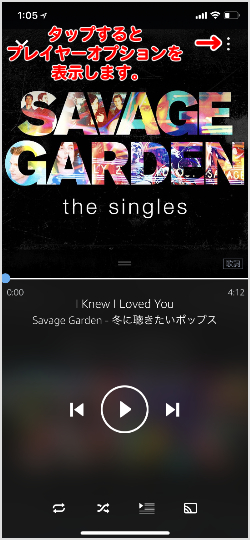
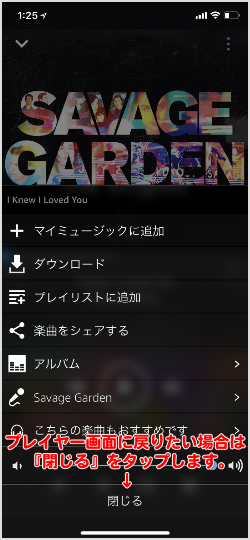
3、再生楽曲アートワーク
再生楽曲のアートワークが表示されています。
スライドやタップで4つの操作が可能です。
- 右スライド→次の楽曲へスキップ
- 左スライド→前の楽曲へ戻る
- 下スライド→プレイヤー画面非表示
- タップ→プレイヤーオプションの表示
プレイヤーオプションの解説
ここでは先ほど紹介したプレイヤーオプションの使いたをもう少し詳しく解説します。
プレイヤーオプションは8つの項目で構成されています。
- マイミュージックに追加
- ダウンロード
- プレイリストに追加
- 楽曲をシェアする
- アルバム
- アーティストページ※再生楽曲のアーティスト名が表示されています。
- こちらの楽曲もおすすめです
- ボリュームスライダー
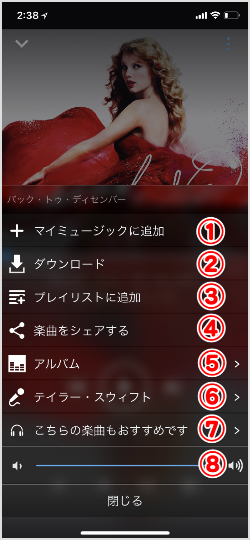
1、マイミュージックに追加
Amazon Music アプリのマイミュージックに楽曲を追加できます。
『マイミュージックに追加』をタップすると『楽曲をマイミュージックに追加しました』と表示されます。
プレイヤーオプションの『マイミュージックに追加』の表示が暗くなってれば楽曲はマイミュージックに登録されています。
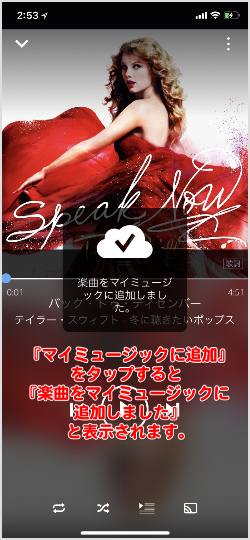
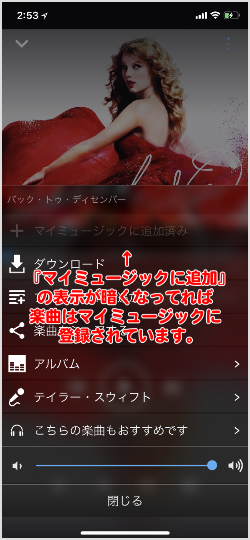
2、ダウンロード
楽曲をiPhone、iPadにダウンロードします。
楽曲をダウンロードすることでオフラインでも楽曲を再生可能になります。
『ダウンロード』をタップすると『ダウンロードリストに楽曲を追加しました』と表示されます。
プレイヤーオプションの『ダウンロード』の表示が暗くなってれば楽曲はダウンロードされています。
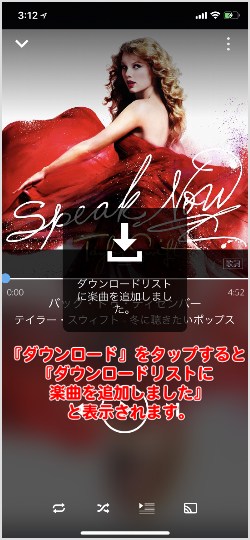
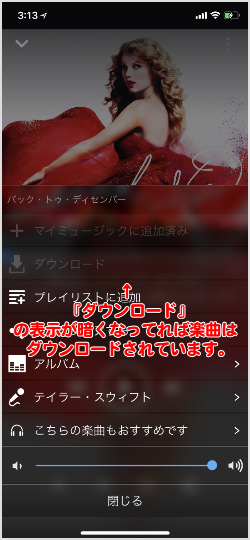
3、プレイリストに追加
楽曲をマイミュージック内のプレイリストに追加します。
※複数のプレイリストに登録可能です。
アプリを使い始めたばかりでプレイリストが存在しない場合は『新しいプレイリストを作成』からプレイリストを新規作成して追加してください。
新規プレイリスト作成手順
- 『プレイリストに追加』をタップ。
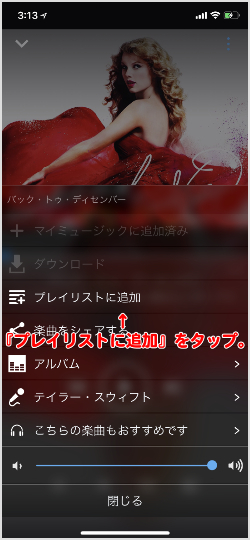
- 『新しいプレイリストを作成』をタップ。
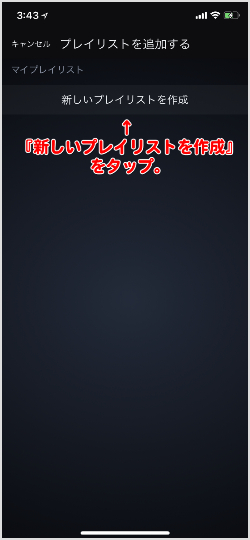
- プレイリスト名を入力して『保存』をタップ
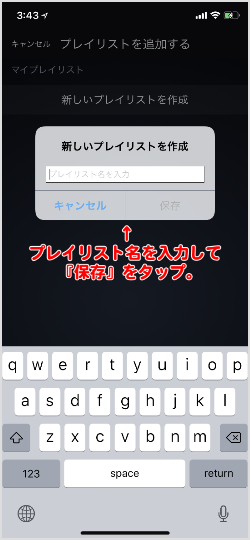
- 『プレイリストに楽曲が追加されました』と表示されたら完了です。
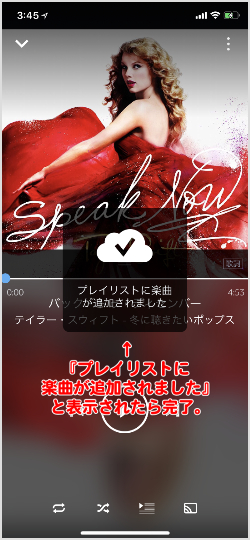
4、楽曲をシェアする
楽曲の情報をシェアします。
メール、メッセンジャーで送信したり、LINE、Facebook、等のSNSに投稿できます。
5、アルバム
再生中の楽曲のアルバム情報ページへ移動します。
6、アーティストページ
再生中の楽曲のアーティストページへ移動します。
7、こちらの楽曲もおすすめです
おすすめアルバムやおすすめ楽曲のページへ移動します。
8、ボリュームスライダー
青点をスライドすることで、ボリュームを調整できます。
この記事のまとめ

今回はiPhone、iPad版のプライムミュージック専用アプリ『Amazon Music アプリ』のプレイヤー画面の使い方を解説しました。
なれてしまえばなんてことない操作でも、気づくまではどうしたらいいのかわからなくて困ってしまいますよね。
たかがアプリされどアプリ!
あなたの疑問は解決しましたか?
解決したならぜひAmazon Music アプリで好きなだけ音楽を楽しみましょう!!
「またわからないことがあるんです!」って人はぜひコメントかメールを下さいね!
がつうり親身にお答えいたします!
この記事が少しでもあなたのお役に立てたなら、いいねを押していただけると嬉しいです。
ここまで読んでくれてありがとうございました。



コメント