どうものらです!!
今回はiPhone、iPad版のプライムミュージック専用アプリ『Amazon Music アプリ』のマイミュージックの使い方を解説します。
この記事を読んでできること!!
- お気に入りのアーティストや楽曲をマイミュージックに追加することができる。
- マイミュージックに登録した楽曲やアルバムを削除することができる。
- お気に入りのアーティストや楽曲を集めて自分専用のプレイリストを作ることができる。
- Amazon Music アプリおすすめのプレイリストをそのまま自分のプレイリストに追加できる。
- プレイリストから楽曲を削除することができる。
- プレイリストを削除することができる。
以上のことが、この記事を読めばできるようになります。
これができるようになれば、好きな楽曲やアルバムを簡単に再生できたり、自分セレクトのプレイリストが作れるようになるので、Amazon Music アプリの使い勝手がとてもよくなります!
Amazon Music アプリのマイミュージックとは?
Amazon Music アプリのマイミュージックとはズバリ『お気に入り機能』のことです。
好きなアーティストや楽曲をマイミュージックに追加することで、いつでも追加したアーティストや楽曲を聴くことができるようになります。
またプレイリストの管理や編集もマイミュージックからできます。
Amazon Music アプリのマイミュージックの使い方
Amazon Music アプリのマイミュージックの使い方を以下の項目別に解説します。
- マイミュージックの項目説明
- マイミュージックの項目を切り替える方法
- 楽曲をマイミュージックに追加する方法
- アルバムをマイミュージックに追加する方法
- 楽曲をマイミュージックから削除する方法
- アルバムをマイミュージックから削除する方法
1.マイミュージックの項目説明
マイミュージックの画面は5つの項目で構成されています。
- プレイリスト
- アーティスト
- アルバム
- 楽曲
- ジャンル
各項目の詳細を説明します。
1.プレイリスト
自分で作ったり保存したプレイリストが表示される画面です。
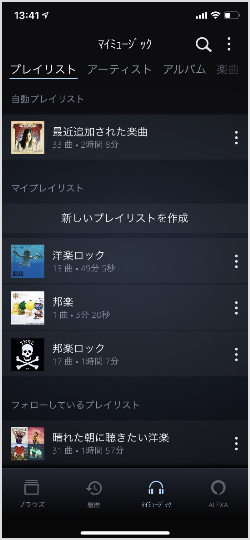
2.アーティスト
マイミュージックに追加した楽曲がアーティスト名順に表示されます。
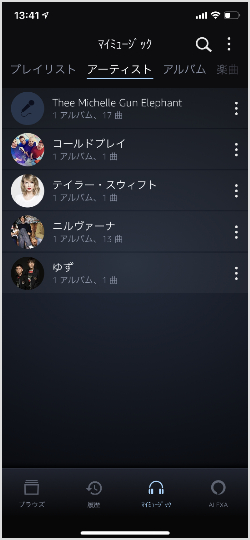
3.アルバム
マイミュージックに追加した楽曲がアルバムタイトル順に表示されます。
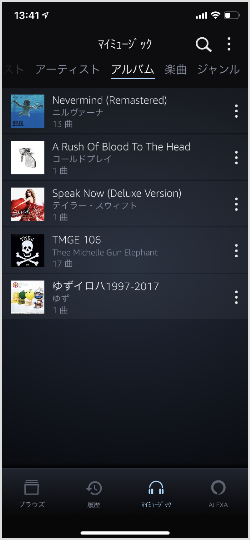
4.楽曲
マイミュージックに追加した楽曲が楽曲タイトル順に表示されます。
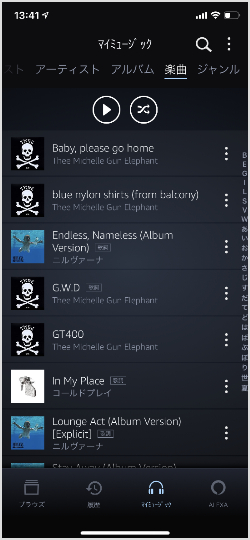
5.ジャンル
マイミュージックに追加した楽曲がジャンル名順に表示されます。
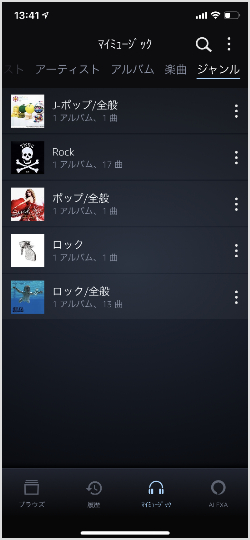
2.マイミュージックの項目切り替え方法
マイミュージックの画面をスライドすることで各項目が切り替わります。
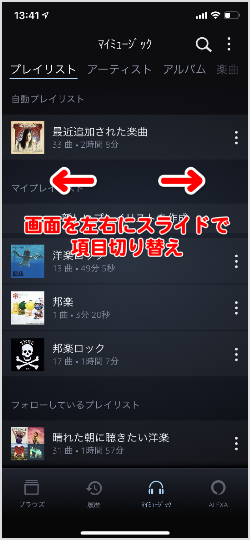
3.Amazon Music アプリの楽曲のマイミュージック追加方法
楽曲をマイミュージックに追加するにはプレイヤー画面(楽曲再生画面)から追加する方法と、アルバムやプレイリストの楽曲リスト画面から追加する方法の2種類が存在します。
プレイヤー画面(楽曲再生画面)からマイミュージックへ追加する方法
- プレイヤー画面のアートワーク部分(赤枠部分)か右上のメニューアイコンをタップします。
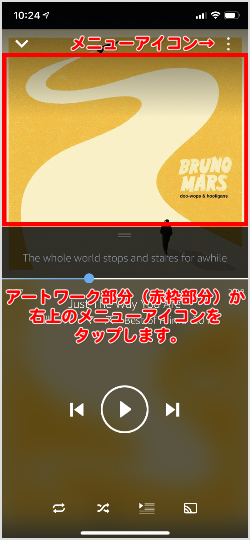
- メニューが表示されたら『マイミュージックに追加』をタップします。
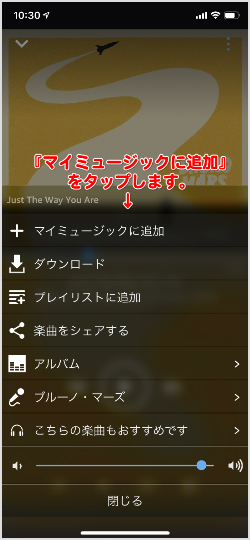
- 『楽曲をマイミュージックに追加しました』と表示されたら登録完了です。
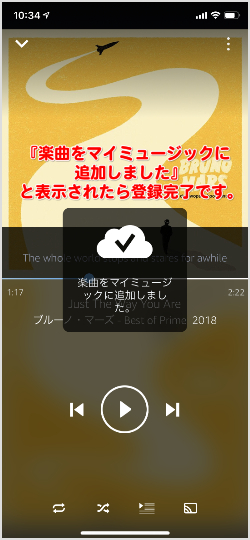
楽曲リストからマイミュージックへ追加する方法
- 楽曲リストのマイミュージックに追加したい楽曲の右にある+アイコンをタップします。
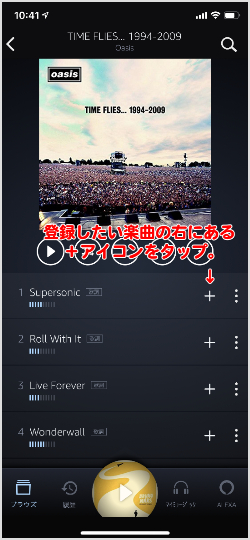
- 『楽曲をマイミュージックに追加しました』と表示されたら登録完了です。
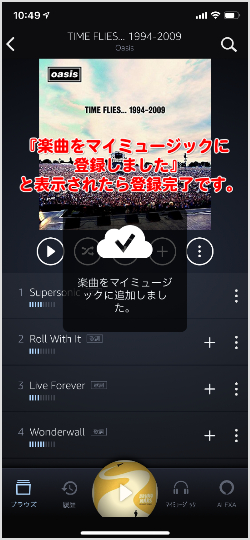
4.Amazon Music アプリのアルバムのマイミュージック追加方法
『Amazon Music アプリ』では楽曲だけでなく、アルバム全体をマイミュージックに追加することができます。
- アルバム楽曲リスト画面でアートワークの下にある+アイコンをタップします。
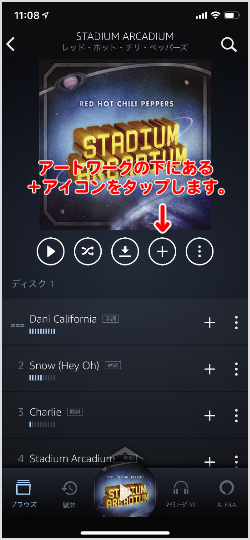
- 『アルバムをマイミュージックに追加しました』と表示されたら登録完了です。
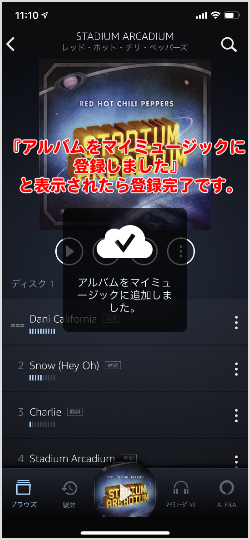
5.楽曲をマイミュージックから削除する方法
- マイミュージックの楽曲の項目へ移動します。
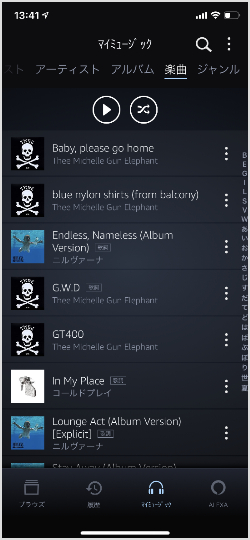
- 削除したい楽曲の右にあるメニューアイコンをタップします。
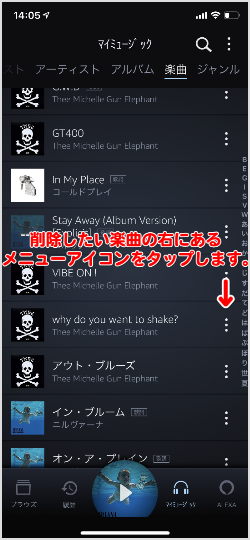
- 『マイミュージックから削除』をタップします。
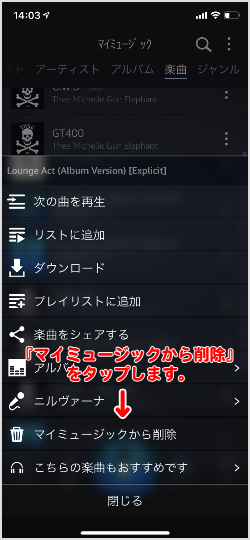
- 削除してよければ『削除』をタップします。
以上で完了です。
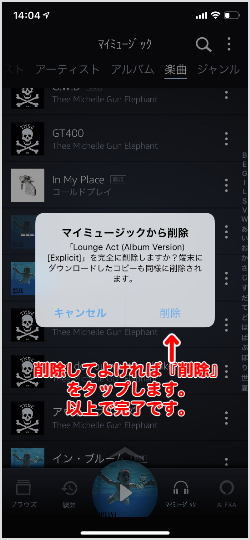
6.アルバムをマイミュージックから削除する方法
- マイミュージックのアルバムの項目へ移動します。
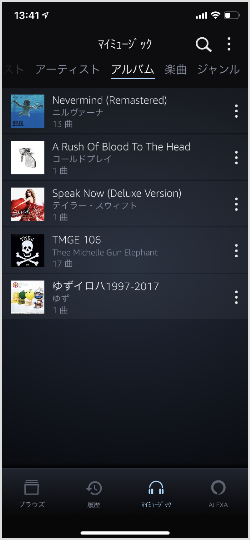
- 削除したいアルバムの右にあるメニューアイコンをタップします。
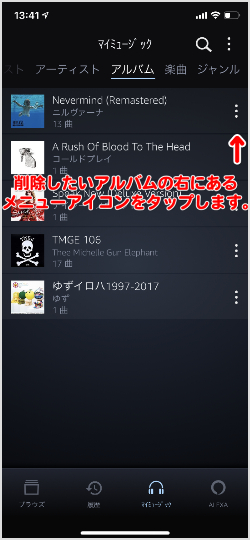
- 『マイミュージックから削除』をタップします。
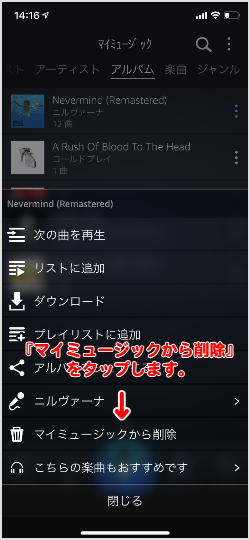
- 削除してよければ『削除』をタップします。
以上で完了です。
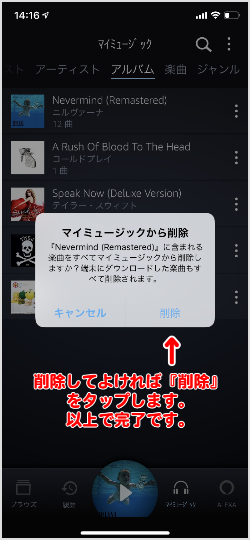
Amazon Music アプリのプレイリストとは?
Amazon Music アプリのプレイリストとはマイミュージック内にある項目の1つです。
自分のお気に入りの楽曲を追加してプレイリスト名をつけることでお気に入りの楽曲再生リストを作る機能のことです。
楽曲単体だけでなく、アルバム全体や、Amazonがおすすめするプレイリストも追加することができます。
※プレイリストに追加した楽曲はマイミュージックにも自動で追加されます。
ぜひ自分のお気に入りプレイリストを作って楽しんでください。
Amazon Music アプリのプレイリストの使い方
Amazon Music アプリのプレイリストの使い方を以下の項目別に解説します。
- 楽曲をプレイリストに追加する方法
- アルバムをプレイリストに追加する方法
- アマゾンおすすめのプレイリストを追加(フォロー)する方法
- プレイリストから楽曲を削除する方法
- プレイリストを削除する方法
1.楽曲をプレイリストに追加する方法
- プレイヤー画面のアートワーク部分(赤枠部分)か右上のメニューアイコンをタップします。
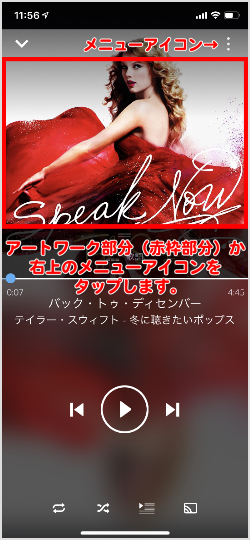
- 『プレイリストに追加』をタップ。
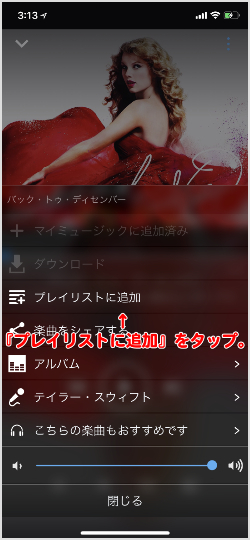
- 追加したいプレイリストを選択してタップ。
※アプリを使い始めたばかりでプレイリストが存在しない場合は『新しいプレイリストを作成』からプレイリストを新規作成して追加してください。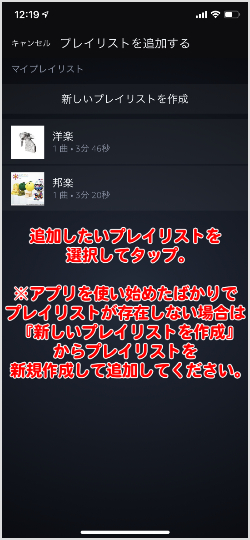
- 『プレイリストに楽曲が追加されました』と表示されたら完了です。
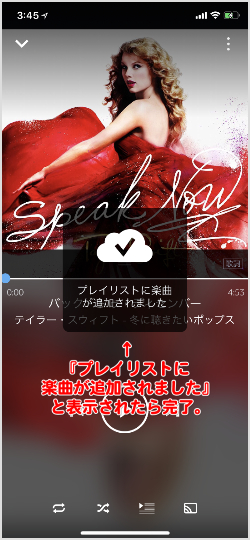
2.アルバムをプレイリストに追加する方法
- アルバム楽曲リスト画面でアートワークの下にあるメニューアイコンをタップします。
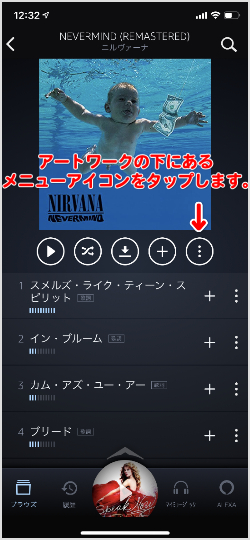
- 『プレイリストに追加』をタップ。
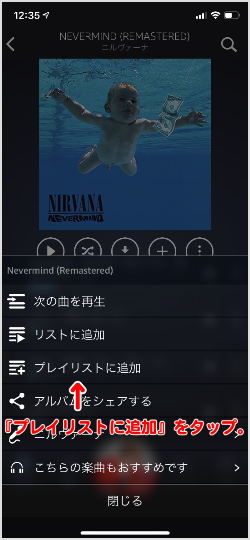
- 追加したいプレイリストを選択してタップ。
※アプリを使い始めたばかりでプレイリストが存在しない場合は『新しいプレイリストを作成』からプレイリストを新規作成して追加してください。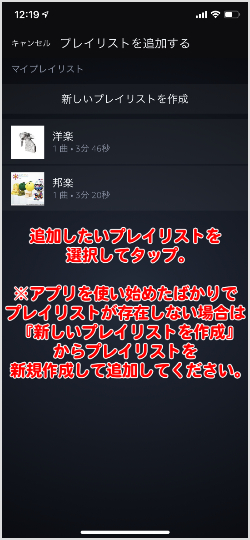
- 『プレイリストにアルバムが追加されました』と表示されたら完了。
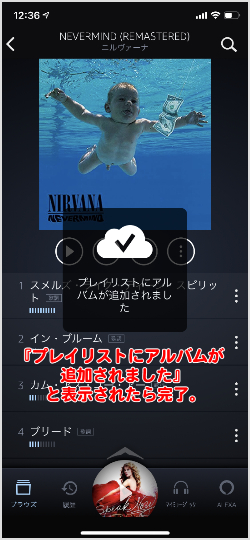
3.アマゾンおすすめのプレイリストを追加(フォロー)する方法
※Amzonおすすめのプレイリストを丸ごと自分のプレイリストに追加する方法です。
- プレイリストの楽曲リスト画面で、アートワークの下にある+アイコンをタップします。
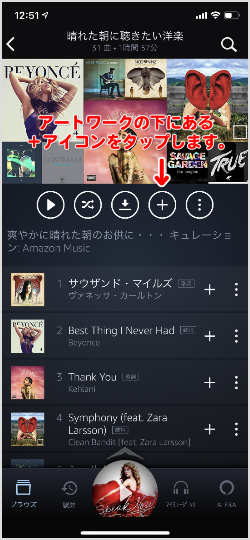
- 『プレイリストがマイミュージックに追加されました』と表示されたら完了です。
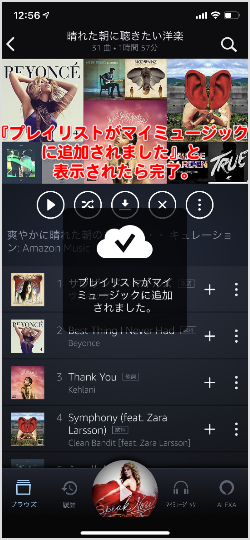
4.プレイリストから楽曲を削除する方法
※アルバム単位での削除はできません。楽曲単体で削除のみとなります。
- プレイリストの楽曲リストにある削除したい楽曲の右にあるメニューアイコンをタップします。
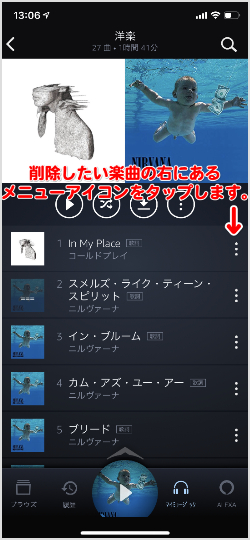
- 『プレイリストから削除』をタップすれば完了です。
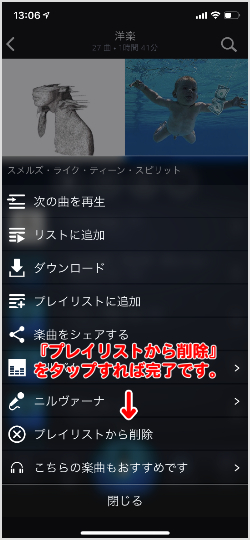
5.プレイリストを削除する方法
- プレイリスト選択画面で削除したいプレイリストの右にあるメニューアイコンをタップしてください。
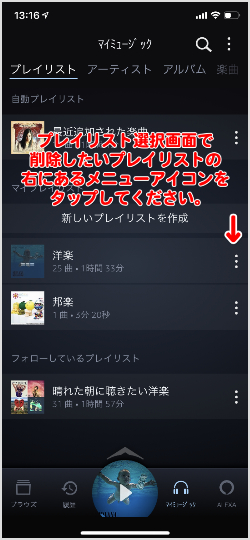
- 『プレイリストを削除』をタップしてください。
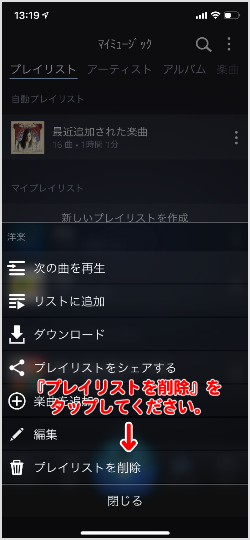
- 『プレイリストを削除』の注意書きが表示されるので削除してよければ『削除』をタップしてください。
以上で削除完了です。
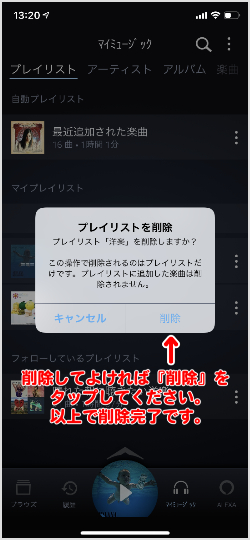
この記事のまとめ

今回はiPhone、iPad版のプライムミュージック専用アプリ『Amazon Music アプリ』のマイミュージックとプレイリストの使い方を解説しました。
この記事を読めばAmazon Music アプリで以下のことができるようになつとおもいます。
- お気に入りのアーティストや楽曲をマイミュージックに追加することができる。
- マイミュージックに登録した楽曲やアルバムを削除することができる。
- お気に入りのアーティストや楽曲を集めて自分専用のプレイリストを作ることができる。
- Amazon Music アプリおすすめのプレイリストをそのまま自分のプレイリストに追加できる。
- プレイリストから楽曲を削除することができる。
- プレイリストを削除することができる。
音楽プレイヤーには当たり前のように搭載されている機能ですが、使いこなすのはめんどくさかったりしますよね。
この記事で少しでもあなたの音楽ライフが充実すればいいと思って書きました。
この記事が少しでもあなたのお役に立てたなら、いいねを押していただけると嬉しいです。
ここまで読んでくれてありがとうございました。



コメント