AG03/AG06のWindows用ドライバをインストールしてパソコンと接続させること
- AG03/AG06を購入したけど何から始めていいかわからない方
- AG03/AG06をWindowsのパソコンにつないでみたけど正常に反応しなくて困っている方
- AG03/AG06のWindos専用ドライバのインストール方法がわからない方
- AG03/AG06のWindows専用ドライバをすでにインストールしている方
- AG03/AG06をWindowsパソコンではなくMac、iPadで使用される方※Mac、iPadではドライバが必要ありません。
こんにちは。のらです。
今回はAGシリーズ専用ドライバ【Yamaha Steinberg USB Driver】のインストール方法を画像や動画付きで解説します!
細かい説明はすっ飛ばして作業を進めたい方はこちらから読み進めてください↓
AGシリーズ 専用ドライバ インストール方法へ
YAMAHA AGシリーズ(AG03/AG06)をついに手に入れてパソコンにつなげてみたけれど、、、
- ちゃんと音が出ない!
- なんかプツプツ音が途切れる!
- パソコンが認識しない!
- ドライバって何ですか!?
- そもそも何から始めていいのかわからない!!
そんなあなたがまずやること、それはAGシリーズ専用ドライバ【Yamaha Steinberg USB Driver】のインストールです!!
これをしないとAGシリーズが素直に動いてくれません!
AG06のポテンシャルをWindowsパソコンで100%引き出したいならこの作業は必須です!!
作業自体は5分もあれば終わりますが、作業内容をより深く理解するために少しだけ語ります。
そもそもどうしてドライバってものがいるの?
どうしてそんなものが必要なのか?
それを説明するために【デバイス】と【ドライバ】この2つの用語の解説をさせてください。
【デバイス】と【ドライバ】とは?
- デバイス
- パソコンにつながる機器全般です。
例えば、マウス、キーボード、モニタ等のことを指します。
そしてAGシリーズもパソコンにつながる機器なのでデバイスです。
- ドライバ
- ドライバはデバイスドライバの略称でパソコンがデバイスを認識し動かすために必要なソフトの事です。
つまりAGシリーズというデバイスをパソコンにつないで動かすためには、【Yamaha Steinberg USB Driver】というドライバをパソコンにインストールしないといけないのです。
ドライバをインストールしなくてもパソコン側が勝手に認識してくれて動作する例もあります。
試しにドライバを削除した私のパソコンでも動作しました。
しかしドライバがない状態ではAGシリーズの細かい設定ができなかったり、音が途切れたといろいろと不具合が発生して、とてもじゃないですが使用できる状態ではありません。
やはりデバイスのポテンシャルを100%引き出すためには専用のドライバをインストールすることがすべての始まりになるのです。
次の章では【Yamaha Steinberg USB Driver】のパソコンへのインストール方法を解説します。
解説方法は動画と画像を用意していますので好きなほうでチャレンジしてみてください。
実際のダウンロード作業は5分もあればできると思います。
AGシリーズ専用ドライバ【Yamaha Steinberg USB Driver】のインストール方法とパソコンとの接続確認方法
それではさっそくはじめましょう!
以下の動画でもインストール方法を解説しているので、画像か動画の好きなほうを選んで作業を進めてください。
YAMAHAのAGシリーズのサイトからドライバをダウンロード&インストールする手順
- YAMAHAのAGシリーズのサイトへ 。
リンクはコチラです↓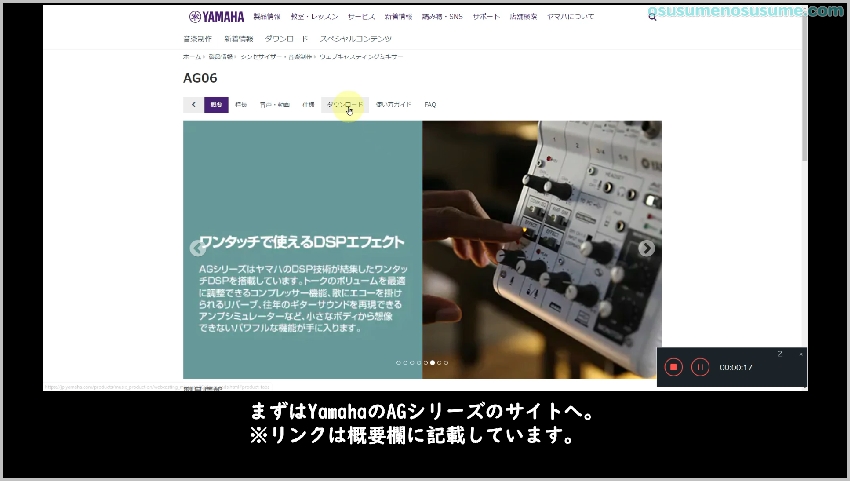
- サイトへ移動したらメニューリストから『ダウンロード』を選択。
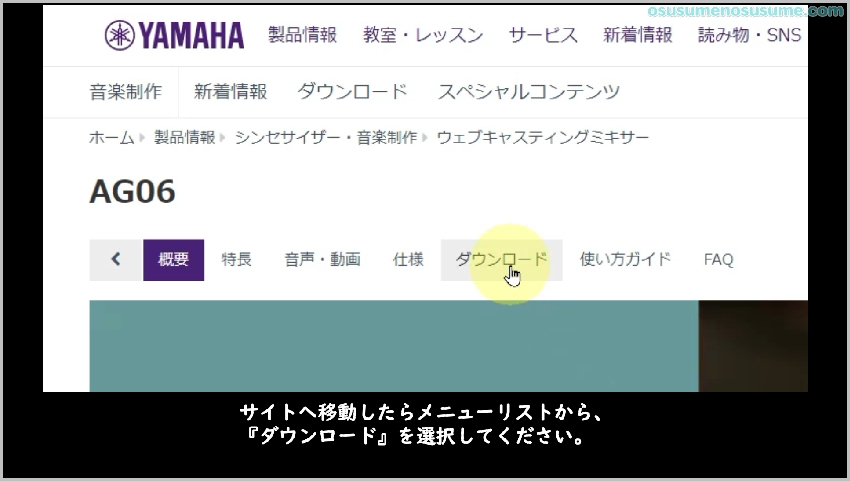
- ファームウェア/ ソフトウェア画面に移動したら、Windows用の『Yamaha stinberg USB Driver』を選択。
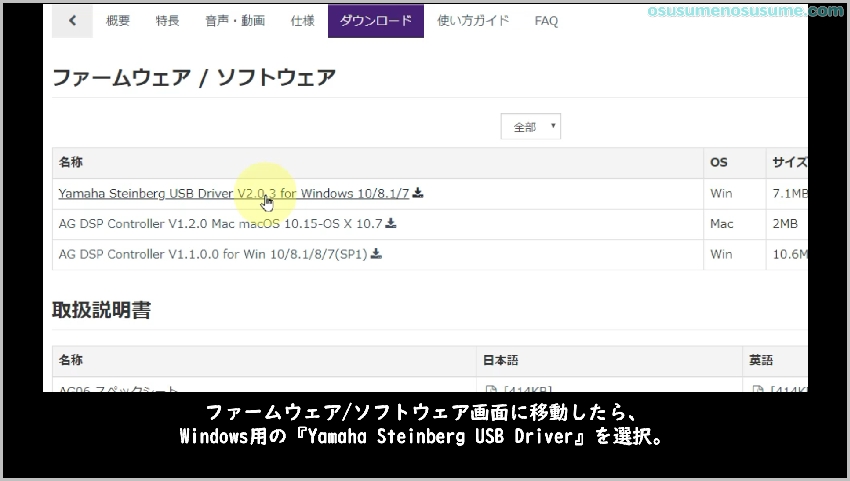
- ページが変わったらライセンス合意文を読み、『はい、同意しますに。』にチェック。
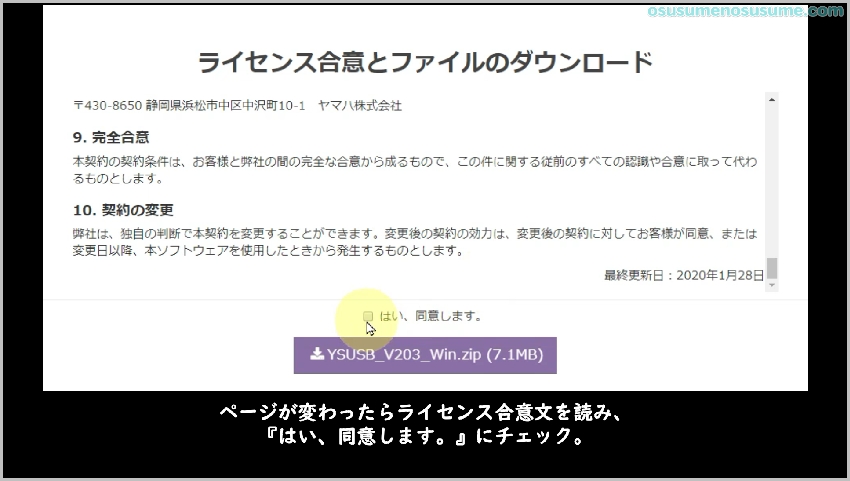
- 『はい、同意します。』の下にある『YSUSB zipファイル』のダウンロードボタンを選択。
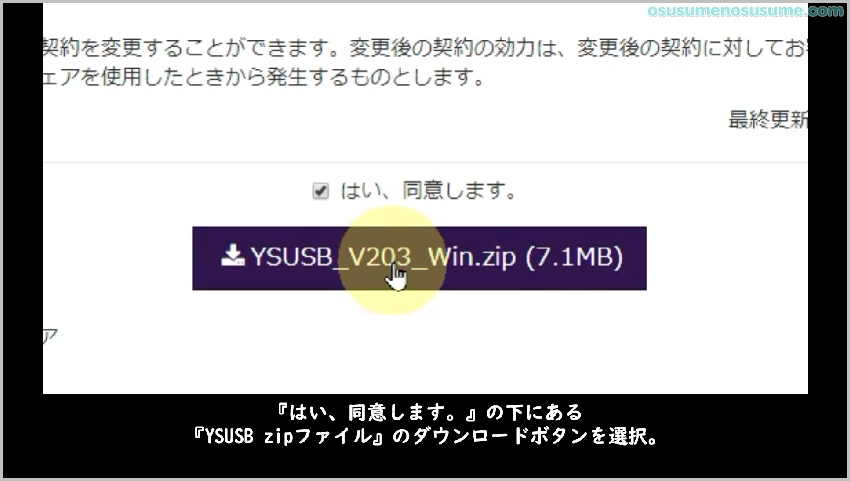
- ファイルのダウンロード先フォルダを選択します。
私は(C:)ドライブの容量節約のために、専用のフォルダを(D:)ドライブに用意しました。
保存先はデフォルトの(C:)ドライブのままでも問題ないので、あなたのパソコンの使用環境に合わせてください。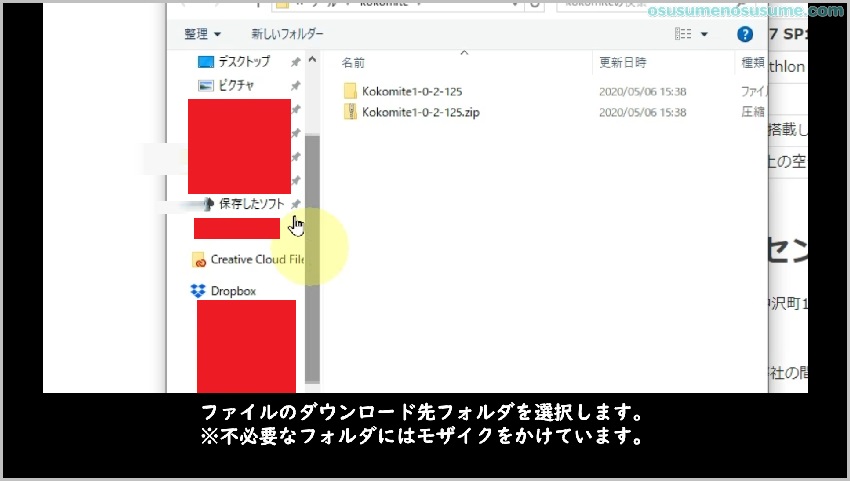
- ダウンロードフォルダが決まったら『保存』を選択。
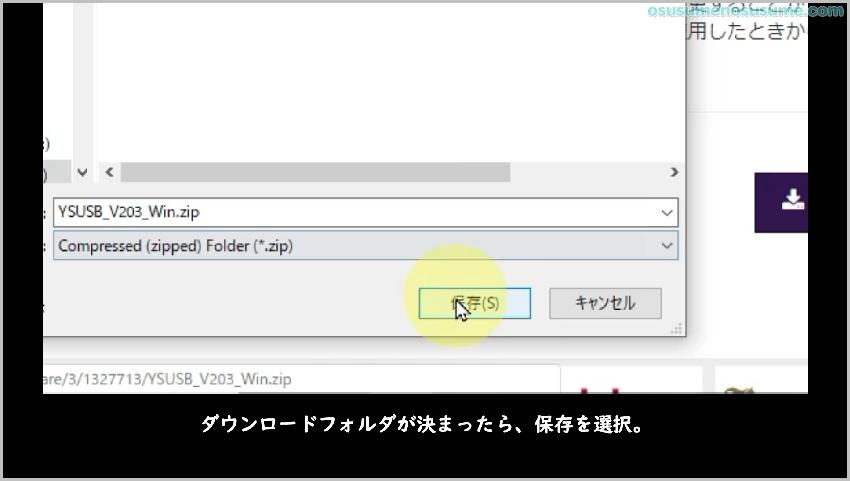
- ダウンロードが完了したら保存先のフォルダを開きます。
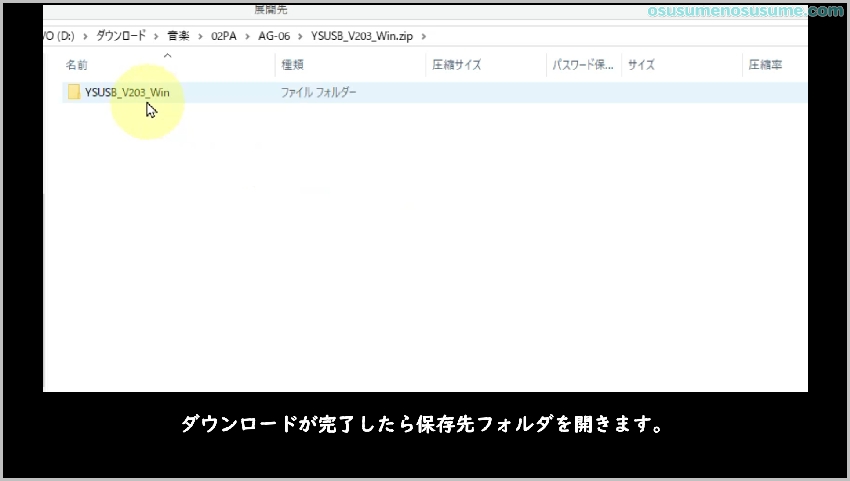
- フォルダ内にある『YSUSB zipフォルダ』を右クリックして、すべて展開を選択。
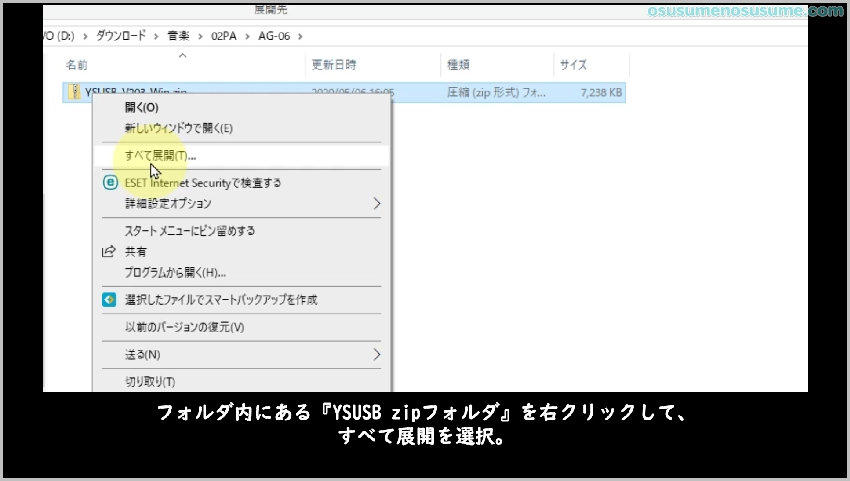
- 展開先は変更せずに『展開』を選択。
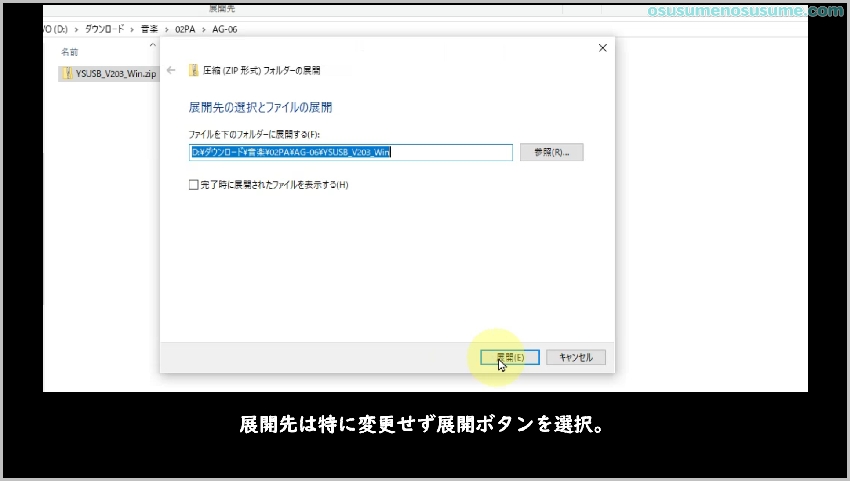
- 展開されたフォルダを開き、『setup.exe』ファイルを実行します。
※『このアプリがデバイスに変更を加えることを許可しますか?』と表示された場合は『はい』を選択してください。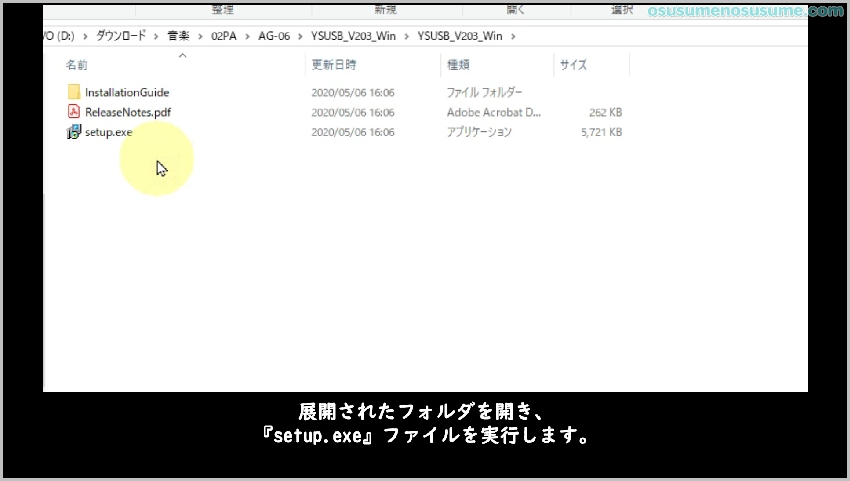
- 『セットアップウィザードの開始』ウィンドウが表示されます。
画面の指示に従い他のアプリケーションを終了し『次へ』を選択。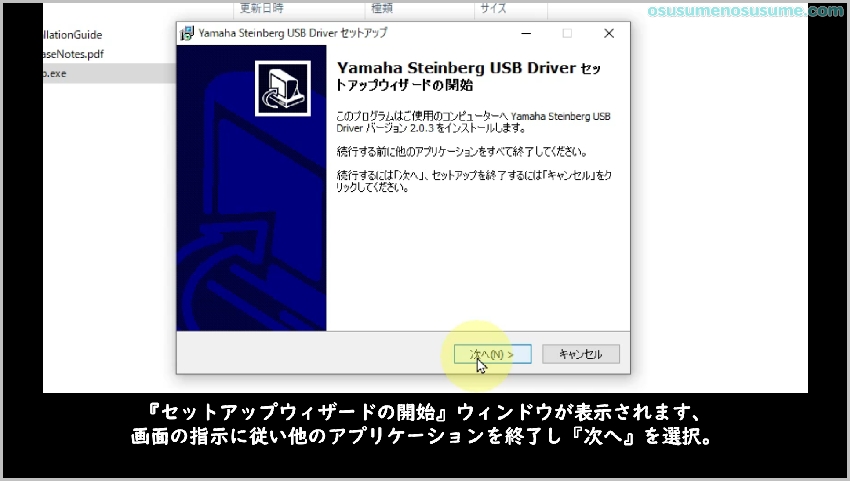
- 『ソフトウェアの使用条件』を読み、『同意する』にチェックをして『次へ』を選択。
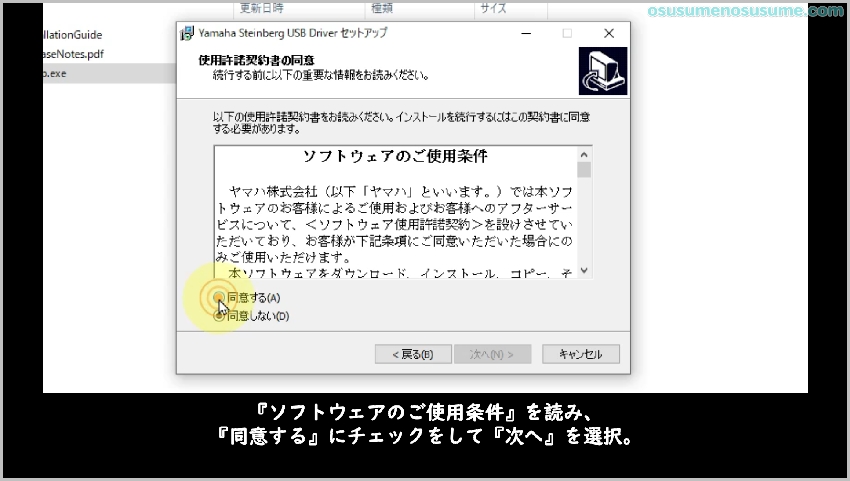
- インストールが開始されるので終了するまで待ちます。
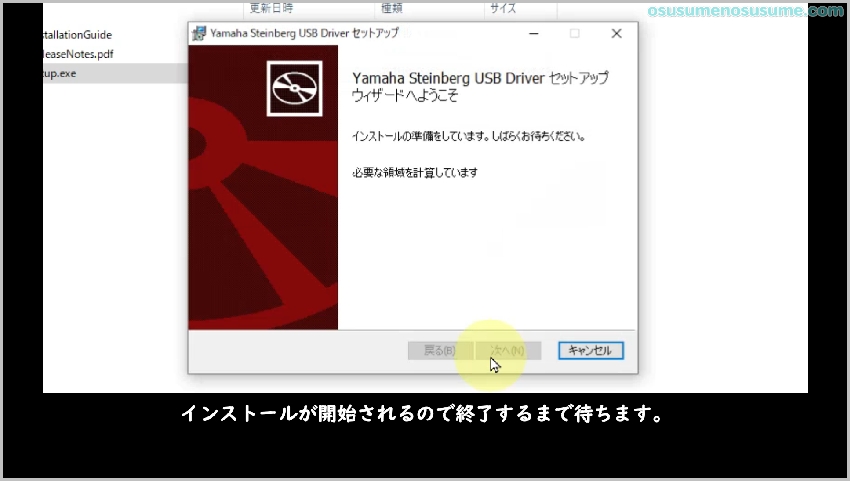
- 『セットアップウィザードの完了』画面が表示されたら、『完了』を選択してインストール完了です。
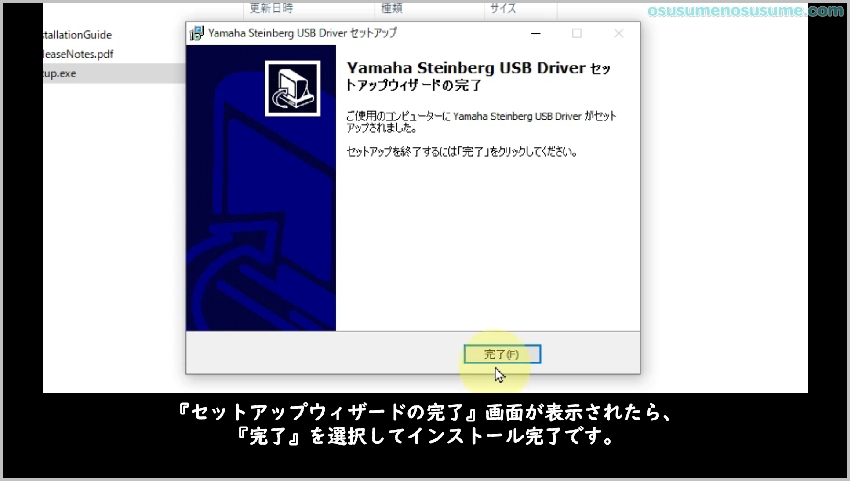
AGシリーズとパソコンの接続確認方法
- AGシリーズがパソコンに認識されるかチェックします。

- パソコンの電源を切り、パソコンとAGシリーズをUSBケーブルでつなぎます。

- AG03とAG06のUSB差込口は本体のリアパネルにあります。
※『USB 2.0』の表記があるほうがパソコンの接続用です。
- USBケーブルのコネクタの向きを間違えないように慎重に接続しましょう。

- AGシリーズの全てのボリュームがゼロになっていることを確認します。
故障防止に念のためです。
- 確認ができたらAGシリーズの電源スイッチをON!!
そしてパソコンを起動させます。
- パソコンを立ち上げたらスタートメニューを開き設定を選択。
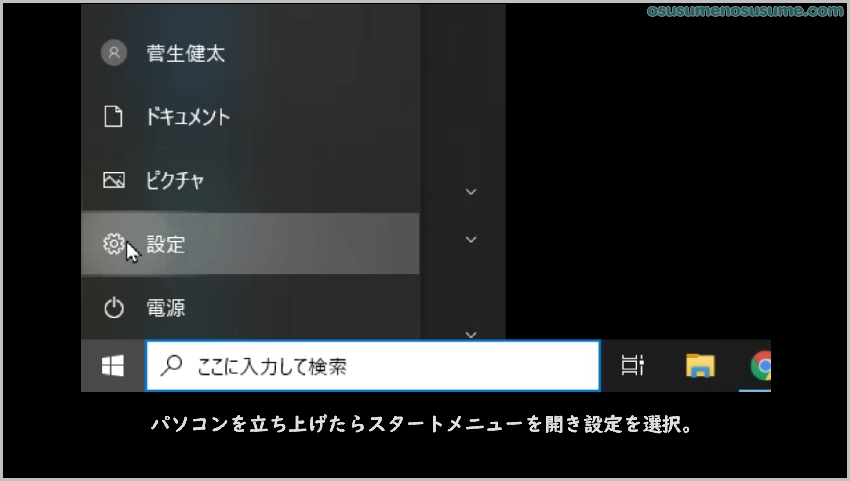
- 『Windowsの設定』画面から『デバイス』を選択。
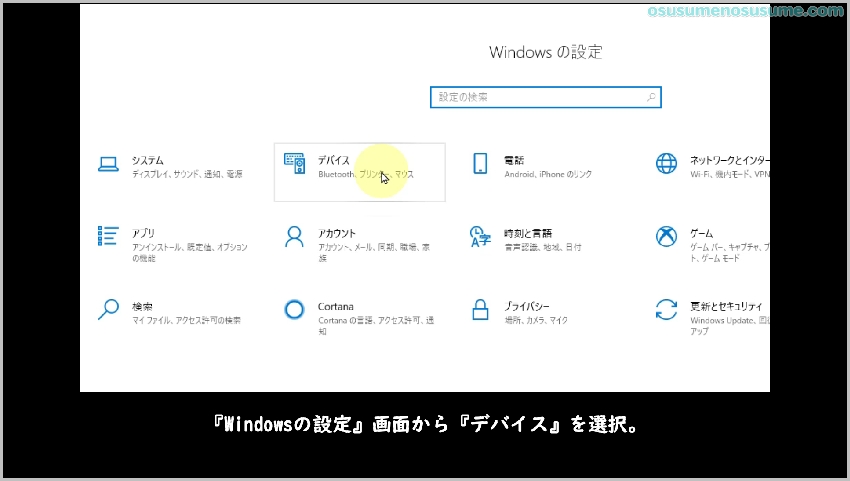
- 『Bluetoothとその他のデバイス』画面のオーディオの一覧に『AG06/AG03』と表示されているか確認。
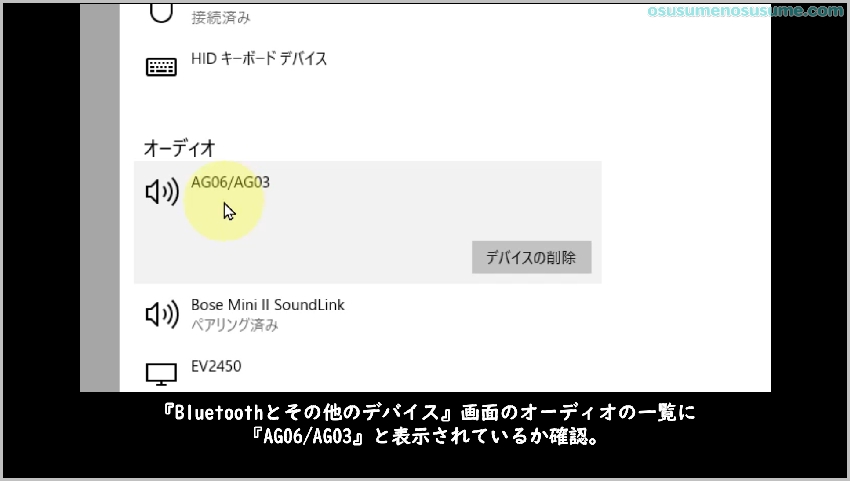
- 次に『タスクバー』の『入力インジケーター』を選択し、『AG06/AG03』と表示されているか確認。
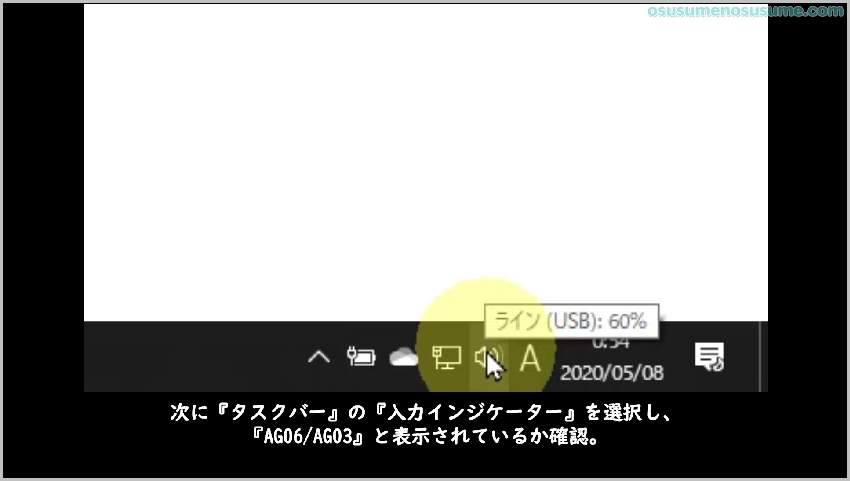
- 表示がされていればAGシリーズとパソコンの接続は成功です。
お疲れ様でした。
ここまで読んでくれたならぜひ最後まで読み進めてくださいね。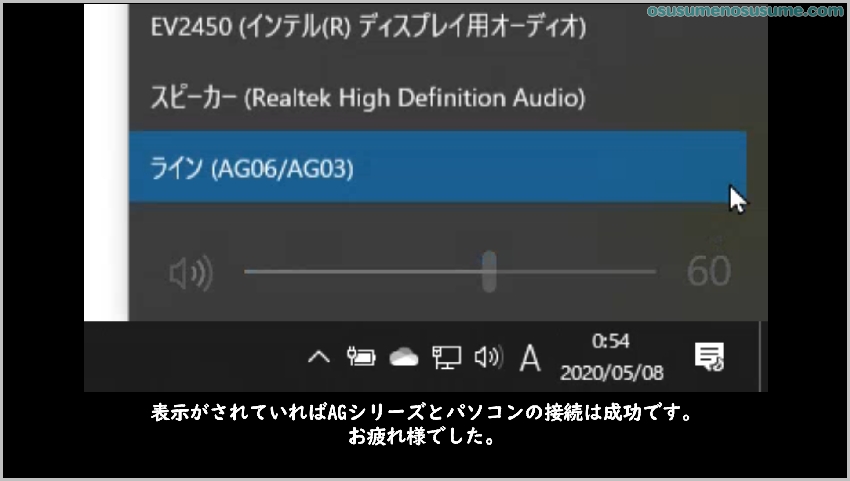
まだ音は出さないで!!AGシリーズのドライバのインストールの次にやることは絶対これ!!

無事ドライバのダウンロードには成功しましたか?
「さぁさっそく楽器やマイクをつないでAGシリーズを試してみるぞ!!」
あなたはきっとそう思ってますよね。
でもあとちょっとだけ待ってください!!
『AG DSP Controller』のインストールだけはドライバをダウンロードしたついでにやってしまいましょう!!
このソフトはAGシリーズに内蔵されているエフェクトをパソコンで調整するためのソフトです!!
このソフトをインストールすることであなたのAGシリーズのポテンシャルが120%引き出されることになるので、忘れないうちに今すぐにインストールしちゃいましょう!
とゆうわけで、ぜひこちらの記事を参照してください。
それが終わればいよいよAGシリーズを使ってあんなことやこんなことができるようになりますからね!
ここまで読んでいただきありがとうございました。
私自身の成長の糧になりますので質問やご指摘あればぜひコメントよろしくお願い致します。



コメント