耳コピ専用アプリ『mimiCopy』で楽曲をループ再生させる方法を解説します。
※プロ版にアップグレードしていることを前提に解説しています。アップグレードがまだの方はこちらの記事を参考にしてください↓
[keni-linkcard url=”https://osusumenosusume.com/?p=636″]
この記事で紹介するアプリ
mimiCopyでループ再生の範囲を指定する方法。
ループ範囲をマーカーで指定する方法
※以下の操作は楽曲停止中、再生中どちらでも可能です。
- 以下の画面の開始マーカー(赤丸)をスライドさせループ開始位置を指定して下さい。
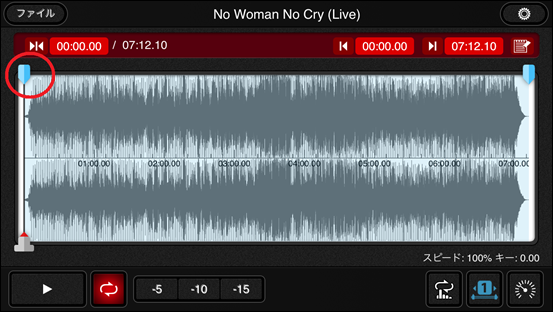
- 以下画面の終了位置マーカー(赤丸)をスライドさせループ終了位置を指定して下さい。
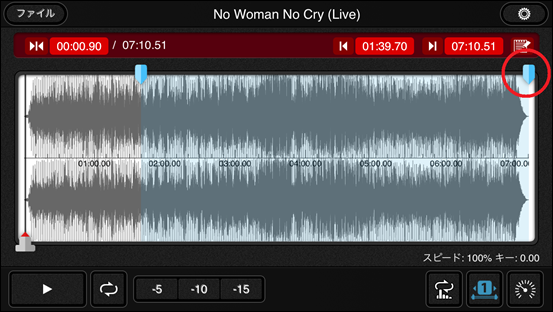
- 以下画面右下のループボタン(赤丸)をタップしてください。赤色に点灯します。
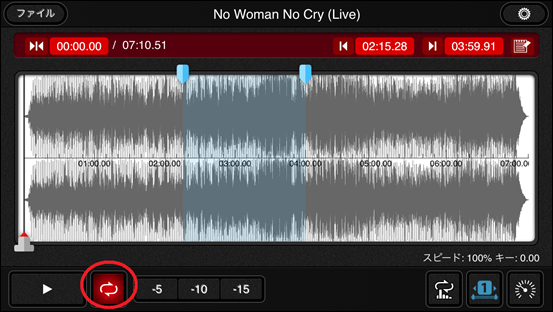
- ▶再生ボタンをタップしてください。
再生位置マーカーがループ範囲に入った時点で、楽曲のループ再生が開始されます。
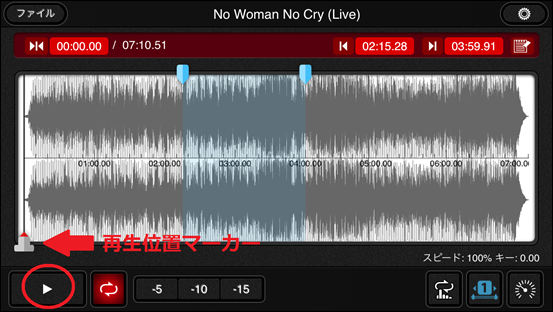
- ループ再生位置へショートカットしたい場合は以下画面右上にある再生位置表示をタップしてください。
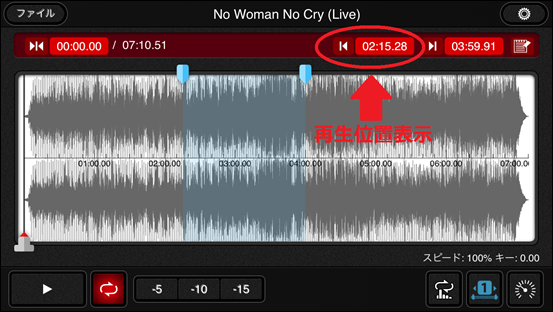
楽曲を再生しながら任意の場所からループ範囲を指定する方法
- 楽曲再生中にループを開始したい場所で以下の画面の赤丸をタップしてください。
ループ開始位置が指定されます。
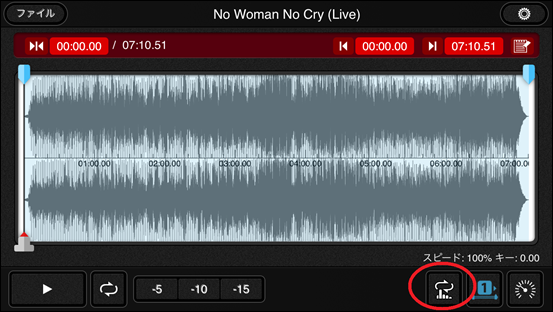
- 開始位置指定で以下の画面に切り替わります。
ループを終了させたい場所でループ設定(赤丸)をタップしてください。
ループ終了位置が指定されそのままループ再生されます。

mimiCopyでループ再生の範囲を細かく指定する方法
※先にあげた『mimiCopyでループ再生の範囲を指定する方法。』で大まかな再生範囲を指定しておくことをおすすめします。
- 波形部分をピンチ(画像を拡大するのと同じ操作)して波形部分を拡大します。
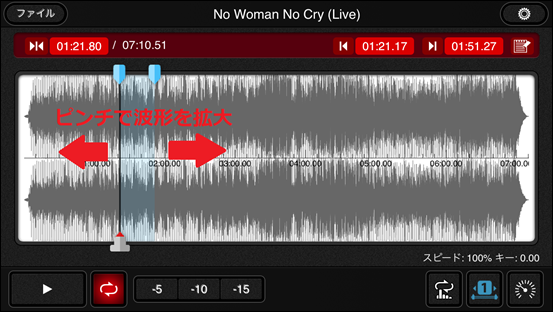
- 画面右上の再生位置表示(赤丸)を押したまま指を左右へスライドします。
再生位置の微調整が可能になります。
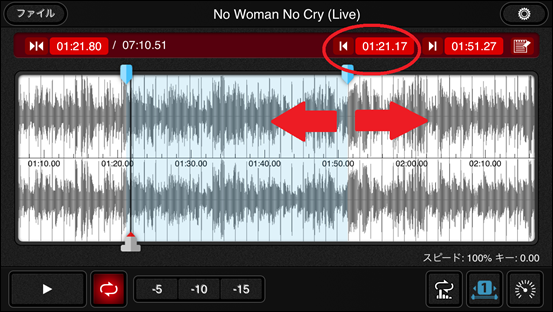
- 画面右上の終了位置表示(赤丸)を押したまま指を左右へスライドします。
終了位置の微調整が可能になります。
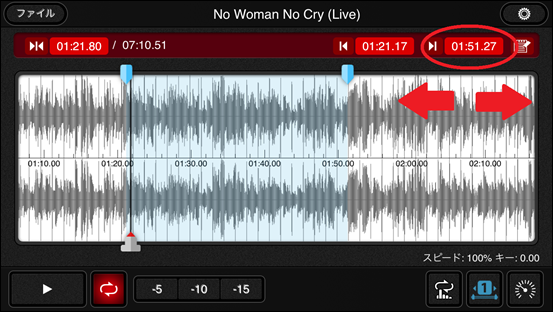
mimiCopyでループ再生の範囲を保存する方法
mimiCopyでは3つまで再生範囲を保存することができます。
- 画面右下の数字(赤丸)を選択してください。
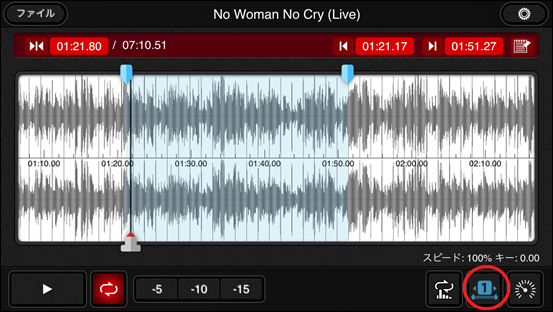
- 以下の画面に切り替わるので再生範囲を保存したい番号を選択してください。
例では2を選択します。※デフォルトではアプリ起動時に1が選択されています。
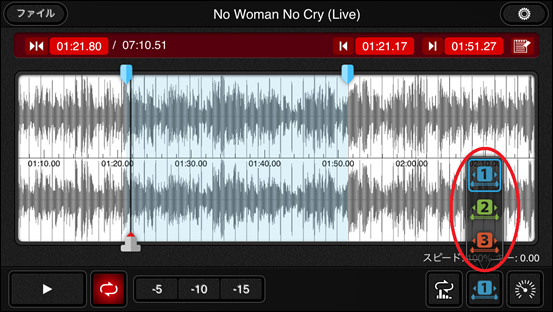
- 選択した番号の色に合わせて再生範囲の色が変化します。
あとは再生範囲を指定すると自動で保存されます。
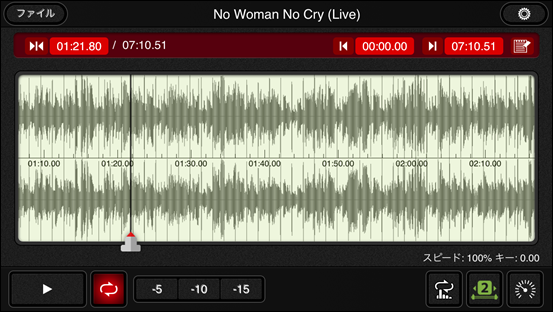
mimiCopyでループ再生の範囲を指定する方法まとめ
mimiCopyのループ再生の範囲指定は、波形を拡大することでとても細かく指定することが可能です。
また再生範囲を3つまで保存する機能は、フレーズを細かく区切って耳コピ作業をするときにはとても便利です。
それぞれの機能を上手に使いわけることができればあなたの耳コピ作業はさらに加速するはずです。
この記事で紹介したアプリ





コメント