AG03/AG06のWindows用コントロールソフト『AG DSP Controller』をインストールする。
- AG03/AG06をドライバをインストールした後に何をすればいいのかわからない方
- AG03/AG06をのコントロールソフト『AG DSP Controller』のインストール方法がわからない方
- AG03/AG06の内蔵エフェクトの音質を変更したい方
- AG03/AG06のWindows専用ソフト『AG DSP Controller』をすでにインストールしている方
こんにちは。のらです。
今回はAGシリーズ専用コントロールソフト【AG DSP Controller】のインストール方法を画像や動画付きで解説します!
細かい説明はすっ飛ばして作業を進めたい方はこちらから読み進めてください↓
YAMAHA AGシリーズ(AG-03 AG-06)のドライバのインストールが終わって、いよいよパソコンにつないで音をだすのだ!!
そんなあなたに一言
【AG DSP Controller】のインストールは終わってますか?
【AG DSP Controller】をインストールしないとAGシリーズの能力を120%引き出すことはできませんよ!!
終わってないなら今すぐインストールしましょう!!
作業自体は5分もあれば終わりますが、作業内容をより深く理解するために少しだけ語ります。
【AG DSP Controller】とは?
【AG DSP Controller】というのはAGシリーズ専用のコントロールソフトです。
このソフトを使用することでAGシリーズに内蔵された4種類のエフェクト(音響効果)を調整することができます。
「4種類しかないの?」
と感じるかもしれませんが、各エフェクトごとに細かい調整が可能なので、簡単なボーカルや楽器の録音や配信なら、このソフトだけでできるポテンシャルがあります。
弾き語りの録音やライブ配信とは相性抜群だと思います。
【AG DSP Controller】でどんなことができるの?
ではいったいどんなエフェクトがあってどのようなことができるのか解説します。
- コンプレッサー
- 入力された音を圧縮することによって音量の大小の幅を調整するエフェクトです。
使用例
・ボーカルの音量をそろえる。(サビとメロの音量差を無くす)
・ギターのサスティンを伸ばす。
・ギターカッティングの音の粒をそろえる。
・ベースやドラムのアタックを強調する。
- パラメトリックイコライザー
- 特定の周波数の音を大きくしたり小さくしたりして音質を調整するエフェクトです。
使用例
・ボーカルの声に厚みを加える
・ギターの音質を調整する(丸くて暖かい音にしたり、ジャキジャキギラギラした音にしたり)
・ぼやけた音の輪郭をはっきりとさせる。(ギターソロが埋もれてしまうときとか、ベースとドラムの音がかぶるときとか)
- リバーブ
- 音に残響音や反射音を加えることで、広がりや深みをくわえるエフェクトです。
使用例
・ホールやライブハウスなどの残響を再現することができます。
- ギターアンプシュミレーター
- ギターアンプで有名な某社の真空管アンプ(チューブアンプ)を再現したエフェクトです。
使用例
・クリーントーンやオーバードライブサウンド等、様々なギターサウンドを作り出すことができます。
次の章では【AG DSP Controller】のパソコンへのインストール方法を解説します。
解説方法は動画と画像を用意していますので好きなほうでチャレンジしてみてください。
実際のインストール作業は5分もあればできると思います。
AGシリーズ専用コントロールソフト【AG DSP Controller】のインストール方法
それではさっそくはじめましょう!
以下の動画でもインストール方法を解説しているので、画像か動画の好きなほうを選んで作業を進めてください。
- YAMAHAのAGシリーズのサイトへ 。
リンクはコチラです↓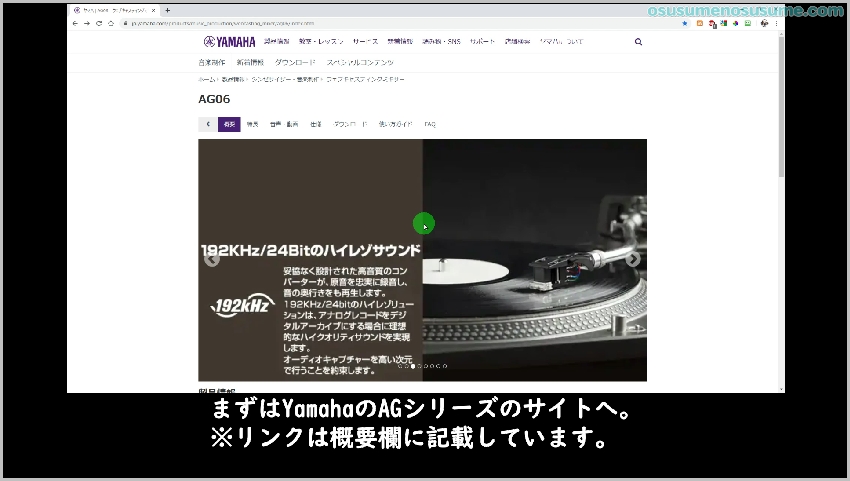
- サイトへ移動したらメニューリストから『ダウンロード』をクリック。
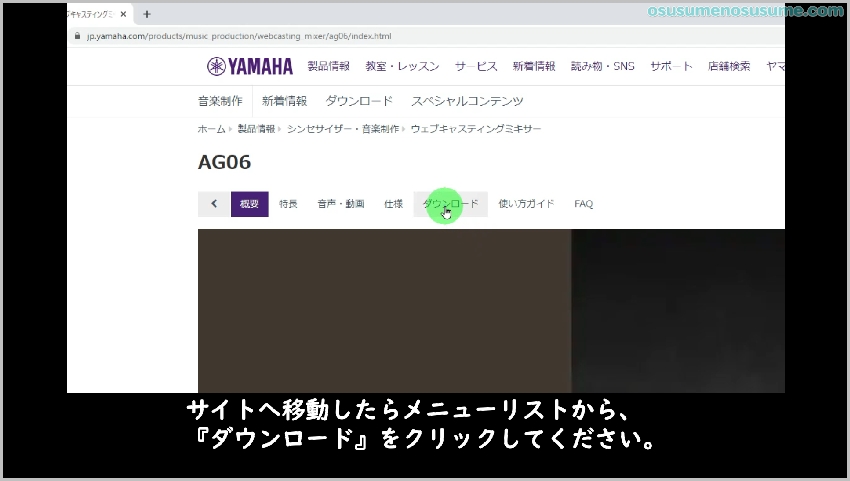
- ファームウェア/ ソフトウェア画面に移動したら、Windows用の『AG DSP Contoroller』をクリック。
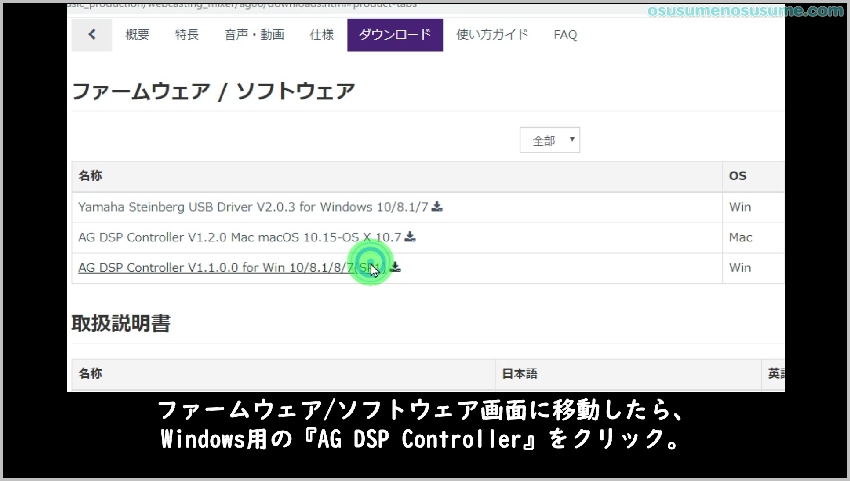
- ページが変わったらライセンス合意文を読み、『はい、同意しますに。』にチェック。
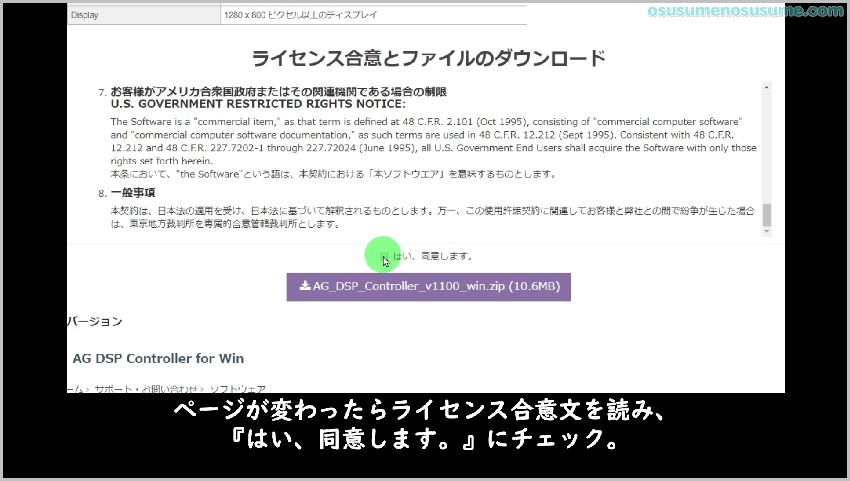
- 『はい、同意しますに。』の下にある『AG_DSP_Controller zipファイル』のダウンロードボタンをクリック。
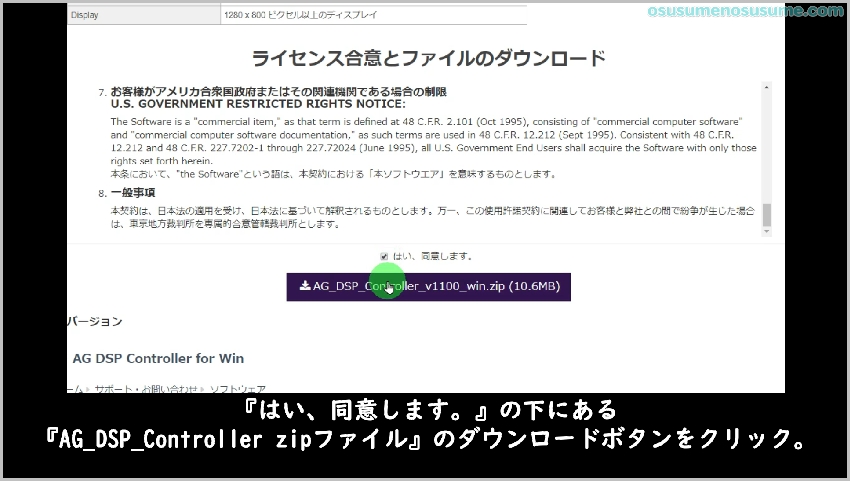
- ファイルのダウンロード先フォルダを選択します。
私は(C:)ドライブの容量節約のために、専用のフォルダを(D:)ドライブに用意しました。
保存先はデフォルトの(C:)ドライブのままでも問題ないので、あなたのパソコンの使用環境に合わせてください。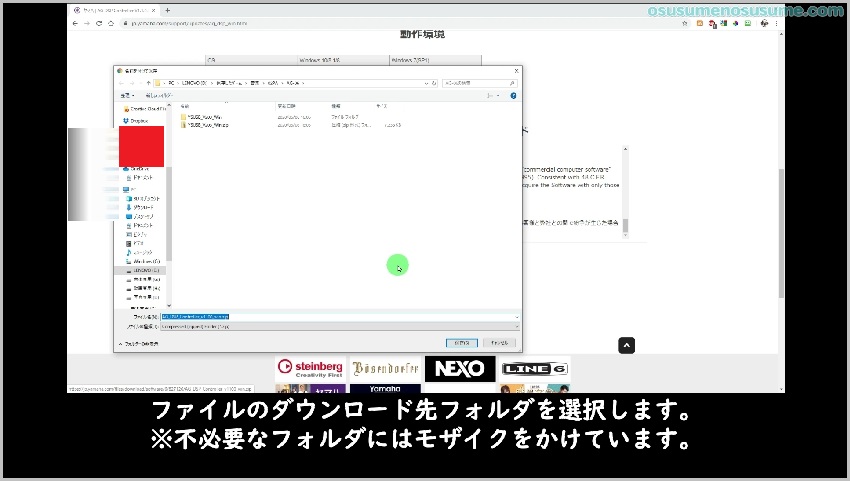
- ダウンロードフォルダが決まったら『保存』をクリック。
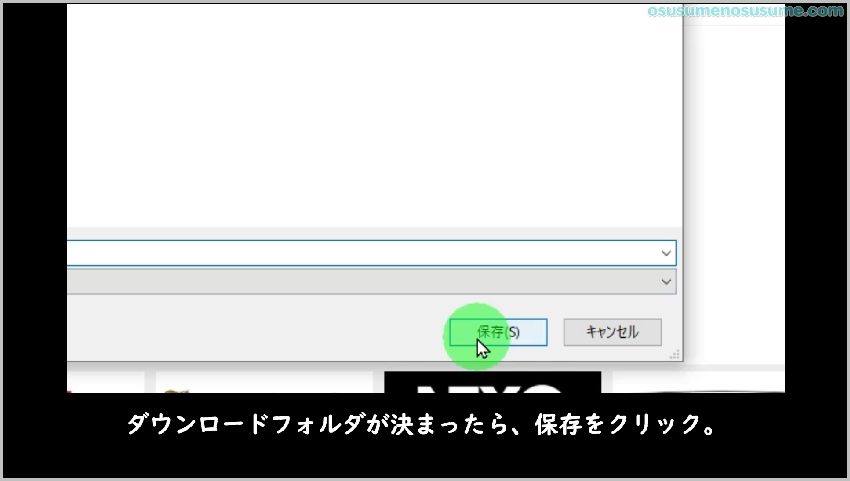
- ダウンロードが完了したら保存先フォルダを開きます。
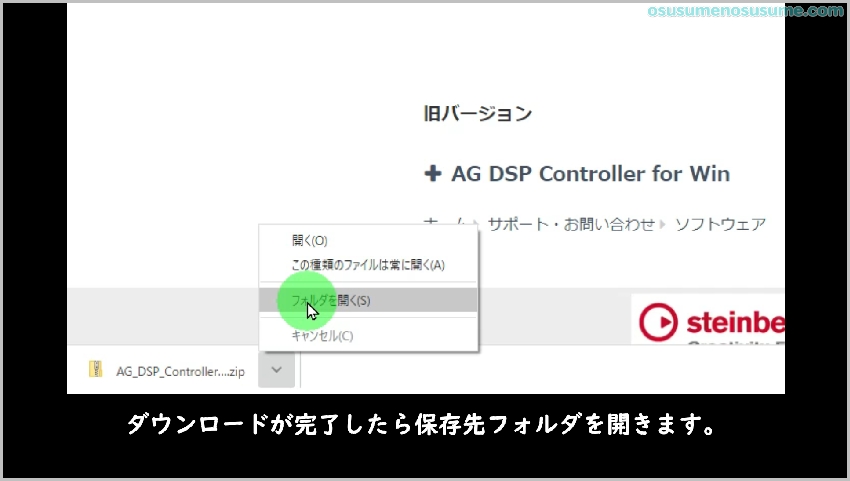
- フォルダ内にある『AG_DSP_Controller zip フォルダ』を右クリック。
すべて展開をクリック。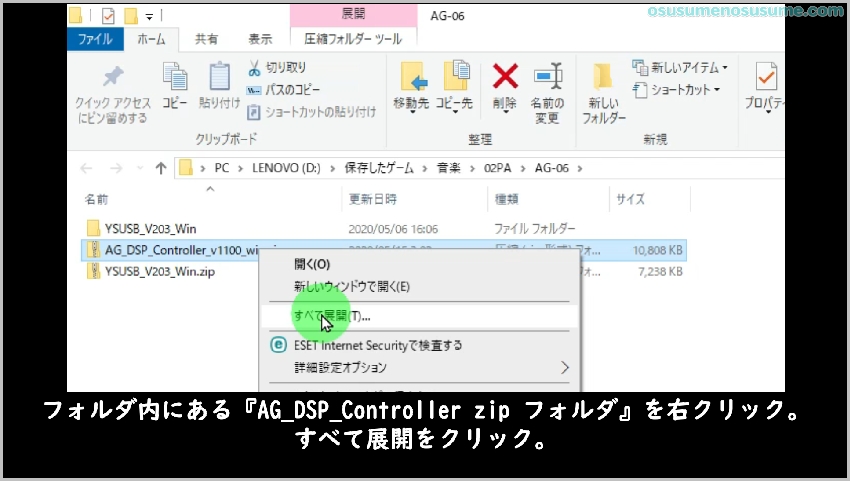
- 展開先は特に変更せず展開をクリック。
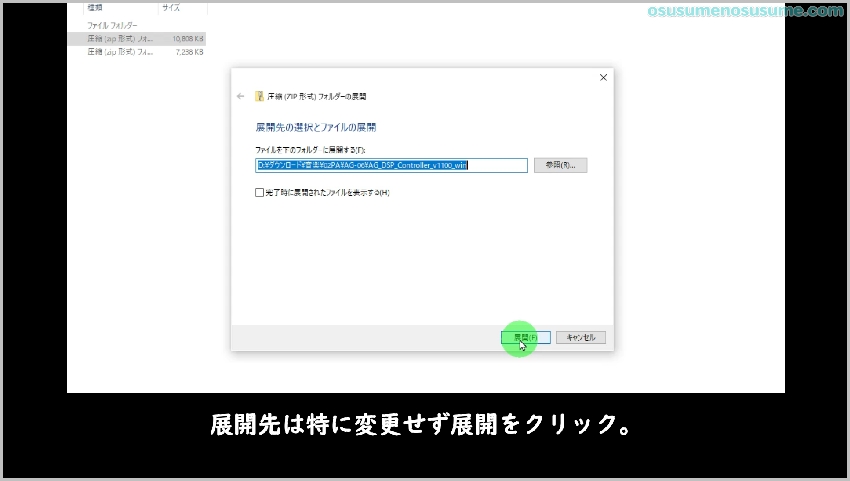
- 展開された『AG_DSP_Contoroller』フォルダを開き、『Setup.exe』ファイルを実行します。
※『このアプリがデバイスに変更を加えることを許可しますか?』と表示された場合は『はい』を選択してください。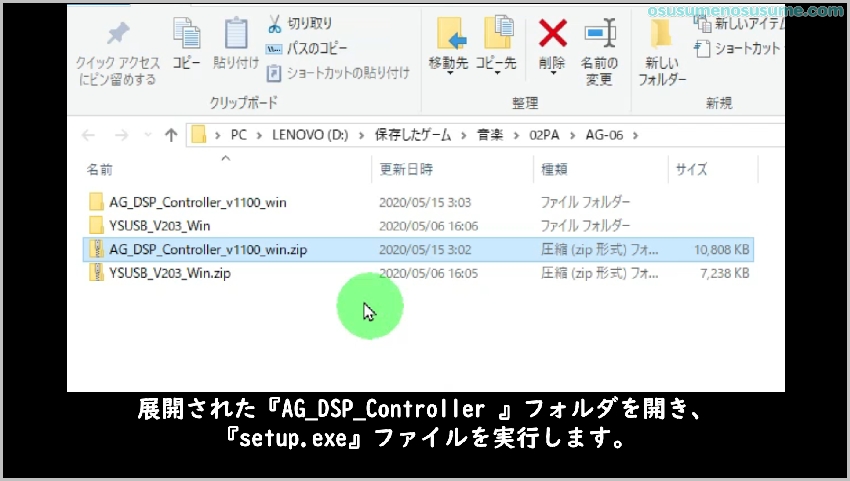
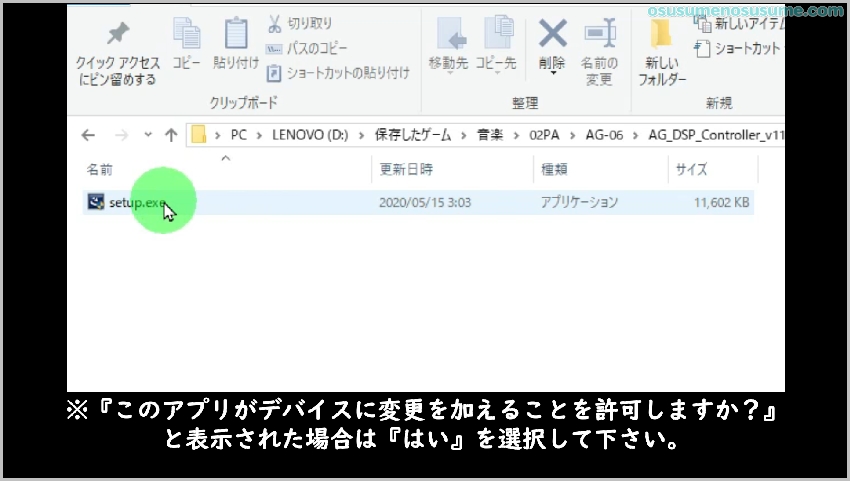
- 『AG DSP Contoroller-InstallShield Wizard』ウィンドウが表示されます。
言語が日本語になっていることを確認し『OK』をクリック。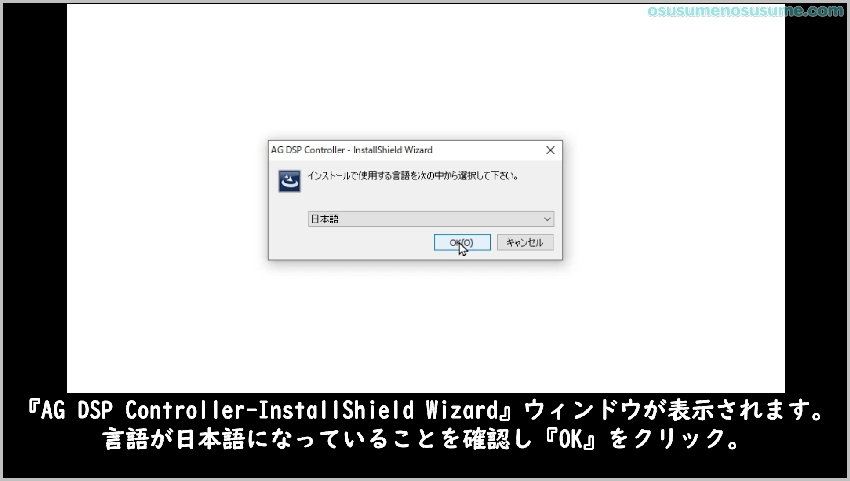
- インストール準備が終了したら、『次へ』をクリック。
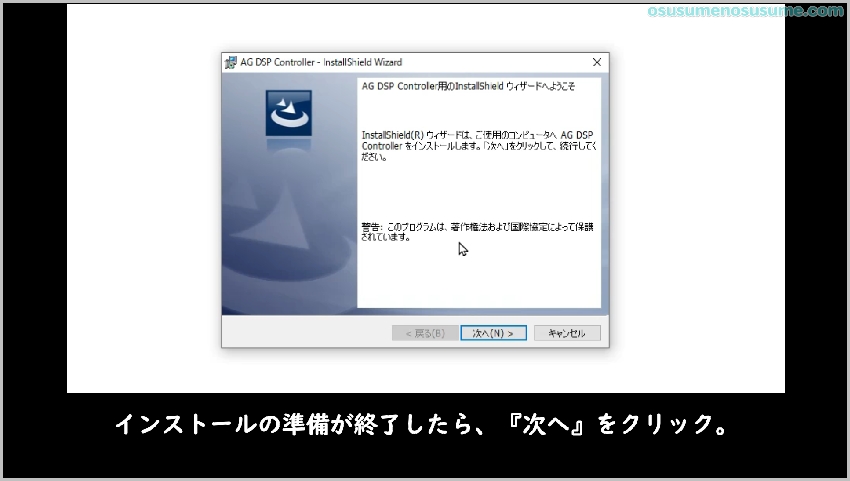
- 「インストール」をクリック、インストールを開始してください。と表示されたら『インストール』をクリック。
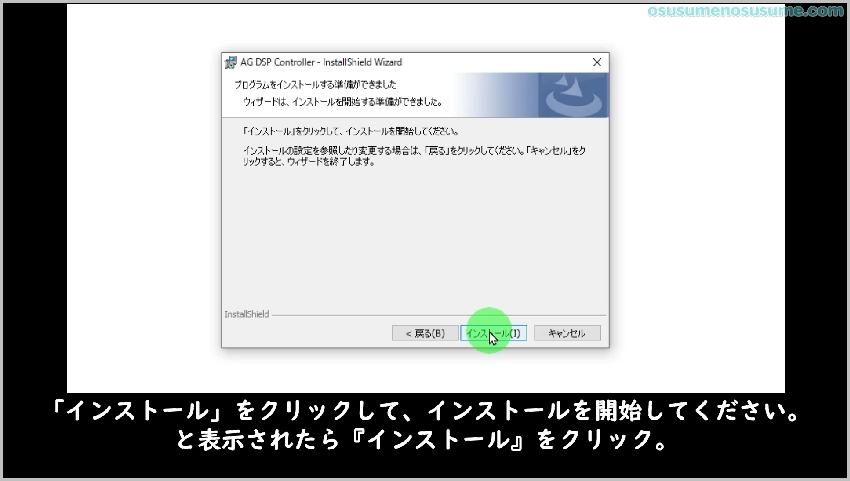
- 『InstallShieldウィザードを完了しました』と表示されたら、『完了』をクリックしてインストール完了です。
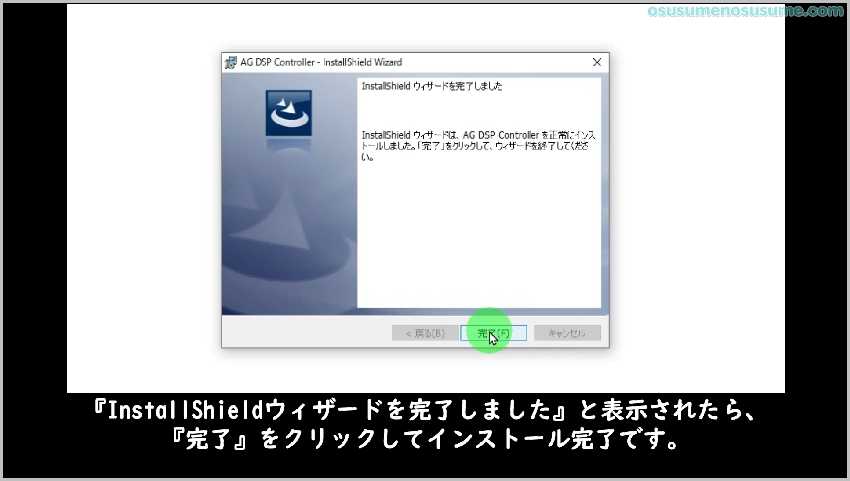
- 次は『AG DSP Controller』が起動するかチェックします。
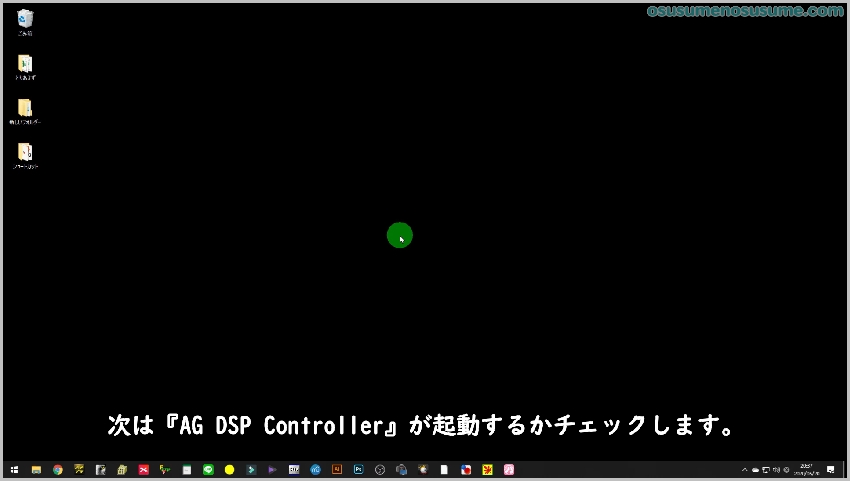
- Windowsのホームボタンをクリック。
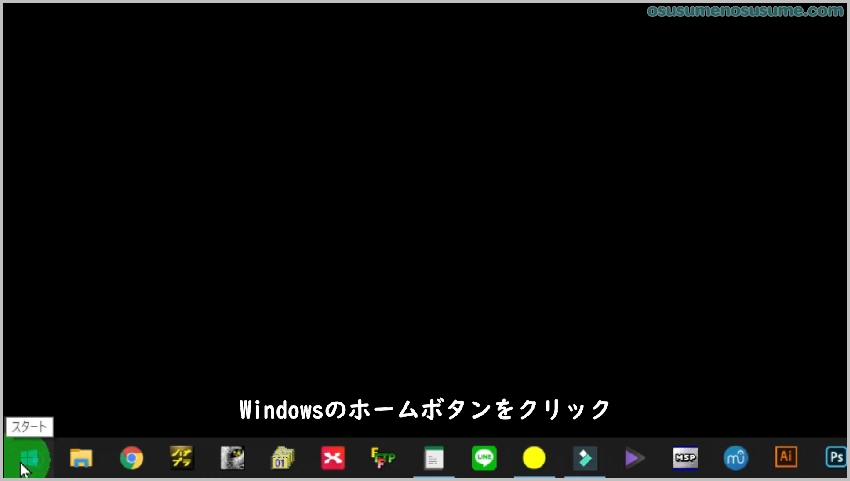
- アプリ一覧から『AG DSP Controller』をクリック。
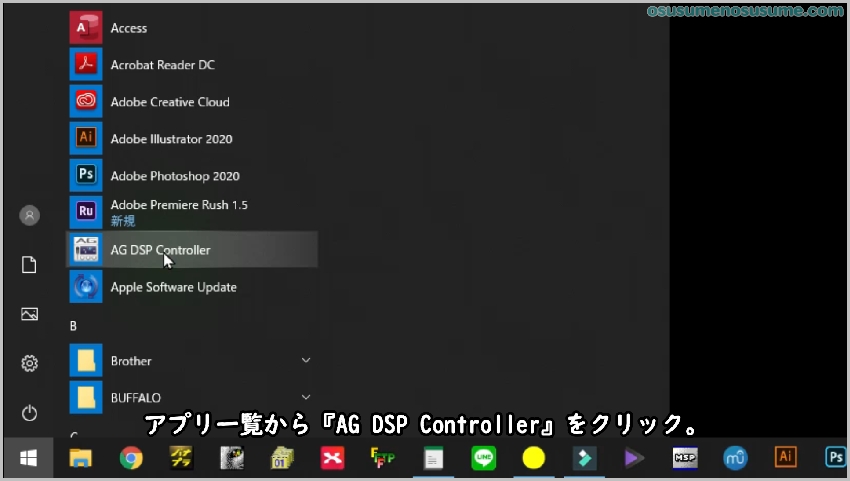
- 『AG DSP Controller』が起動したらインストール確認完了です。
お疲れ様でした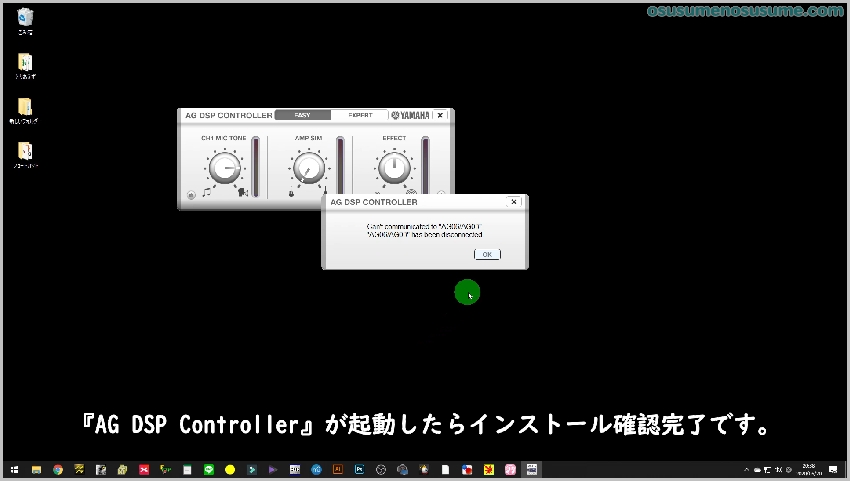
楽器やマイクを接続してみよう!!
インストール作業、おつかれさまでした。
今回の【AG DSP Controller】と前回紹介した【Yamaha Steinberg USB Driver】のインストールが完了したらAGシリーズをWindowsで使うための準備は完了です!!
【Yamaha Steinberg USB Driver】ってなに?
と思ったあなたはこちらの記事を参照してください。
次の記事ではいよいよ楽器やマイクをAGシリーズに接続して音を出す方法解説します!
ここまで読んでいただきありがとうございました。
私自身の成長の糧になりますので質問やご指摘あればぜひコメントよろしくお願い致します。



コメント