どうものらです!!
今回は定額制音楽配信サービスAmazon Prime Music(アマゾン プライムミュージック)を使ってみたけど、
退会したい!!
でも退会方法がわからない!!
そんなあなたのためにプライムミュージックの退会方法を、
パソコンとスマホの2種類にわけてまとめました。
この記事を読めば3分もあれば簡単に退会できるのでぜぜひご活用ください。
また間違えて退会してしまった時の対象方法ものせておくので参考にしてみてください。
Amazon プライムミュージックを退会するその前に知ってほしいこと。
Amazon プライムミュージックを退会する前に確認させてください。
プライムミュージックはAmazonの会員サービスであるAmazonプライムが提供するサービスの1つです。
つまりプライムミュージックを退会するということは、Amzonプライムを退会するということです。
プライムミュージックだけ退会して、プライムビデオやその他サービスは使いたい!!
なんてことはできないのでしっかり理解しておいてくださいね。
それではプライムミュージックの退会方法を解説します。
Amazon プライムミュージック スマホからの退会方法
ここではアンドロイドやiPhoneなどのスマホを使った退会方法をまとめています。
- スマホからAmazonのホームページへ飛びプライムアカウントにログインしメニューアイコンを選択。
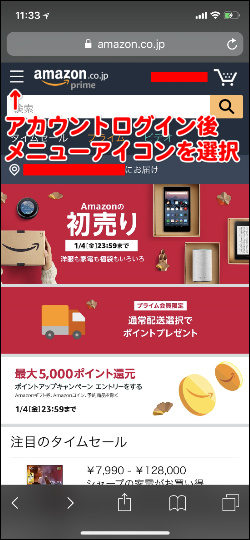
- 画面をスクロールしてアカウントサービスを選択。
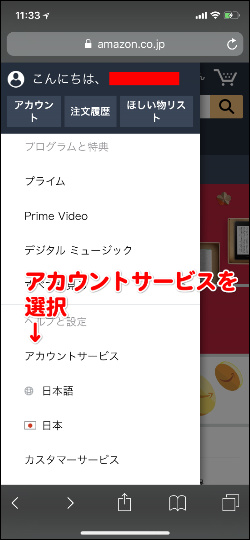
- 画面をスクロールしアカウント設定からプライム会員情報の設定・変更を選択。
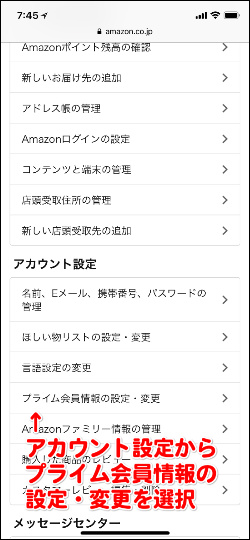
- 画面をスクロールし会員資格を終了する(特典を終了)を選択。
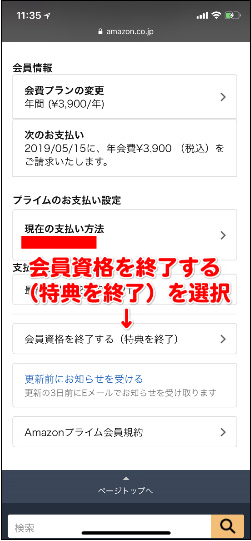
- 画面をスクロールし特典と会員資格を終了を選択。
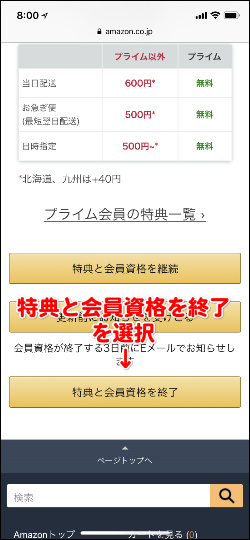
- 画面をスクロールし会員資格を終了するを選択。
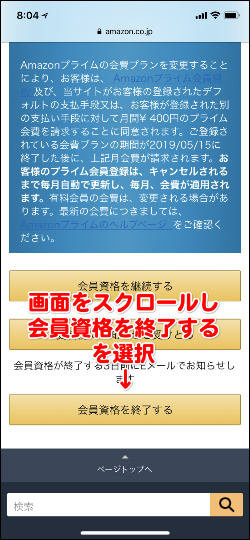
- 画面をスクロールし○○/○○/○○特典と会員資格を終了を選択。
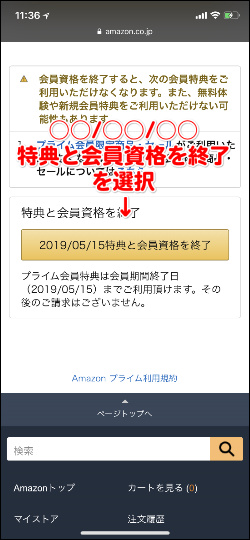
- 『プライム会員資格は○○/○○/○○に終了します』と表示されれば退会手続き完了です。
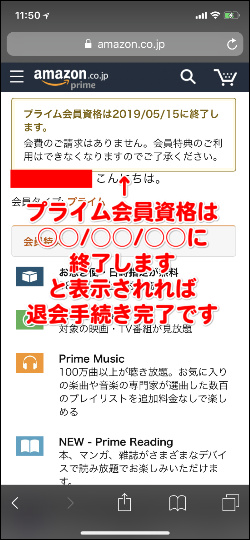
Amazon プライムミュージック パソコンからの退会方法
ここではPC(パソコン)を使った退会方法をまとめています。
- パソコンからAmazonのホームページへ飛びアカウント&リストを選択。
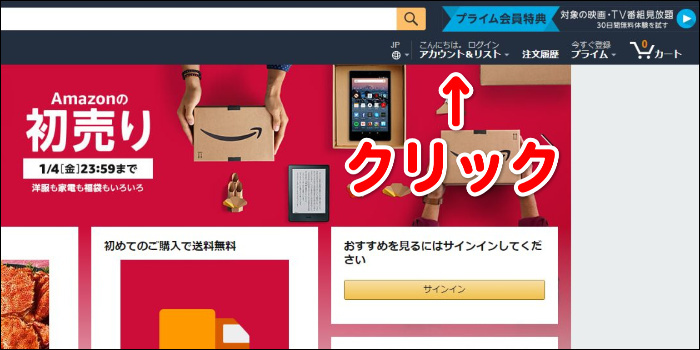
- ログインをクリック。

- 項目を入力してAmzonプライムにログイン。

- アカウント&リストの上がユーザー名に代わっていることを確認して、アカウント&リストを選択。
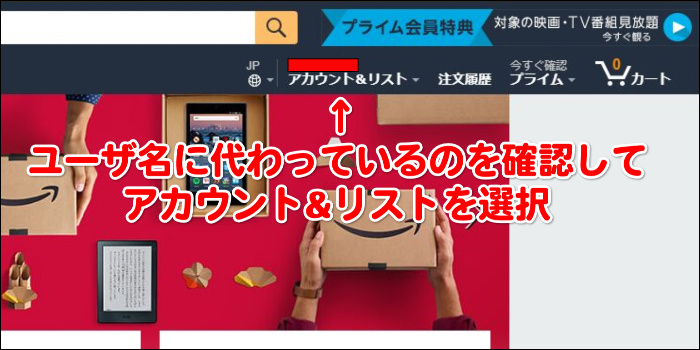
- プライムをクリック。
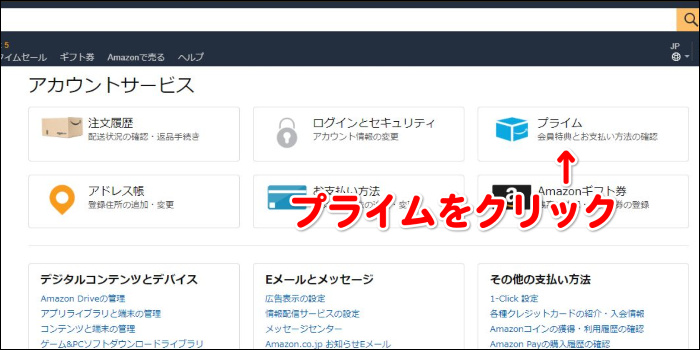
- 会員資格を終了する(特典を終了)をクリック。
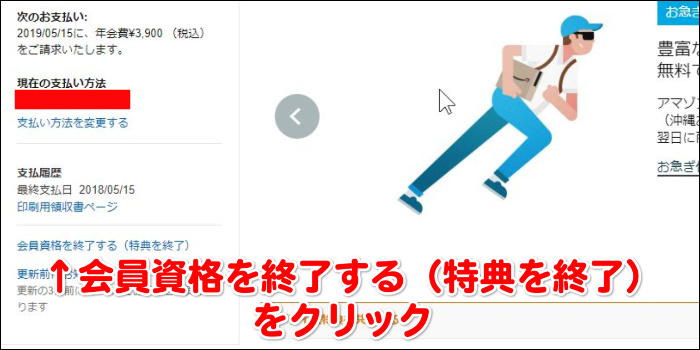
- 特典と会員資格を終了をクリック。
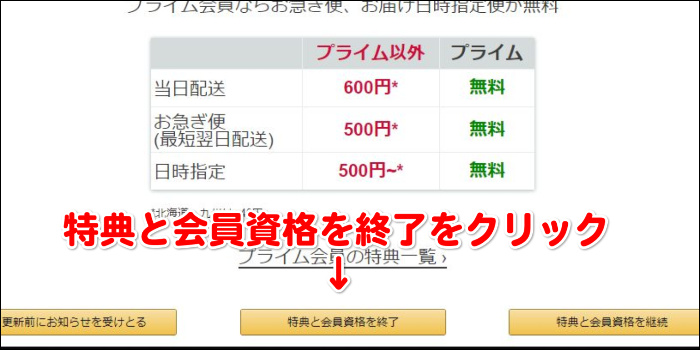
- 会員資格を終了するをクリック。
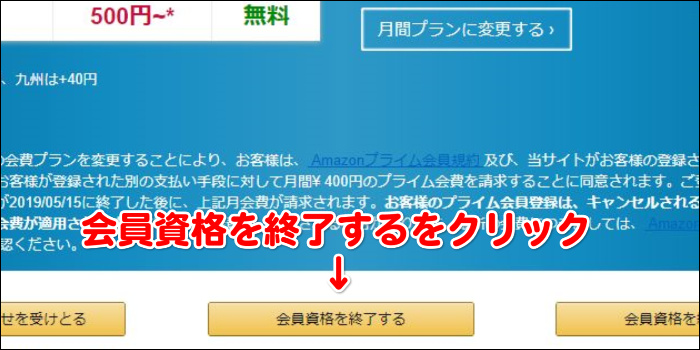
- 特典と会員資格を終了をクリック。
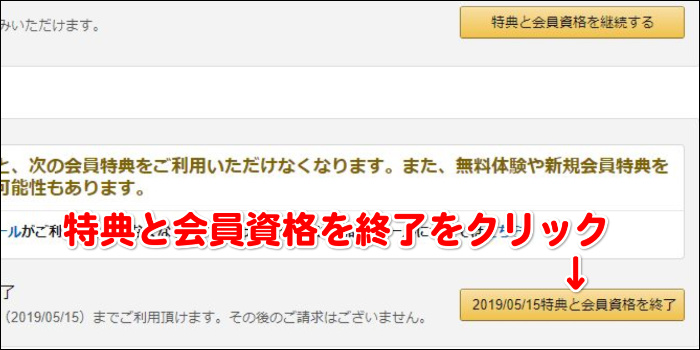
- 『プライム会員資格は○○/○○/○○に終了します』と表示されれば退会手続き完了です。
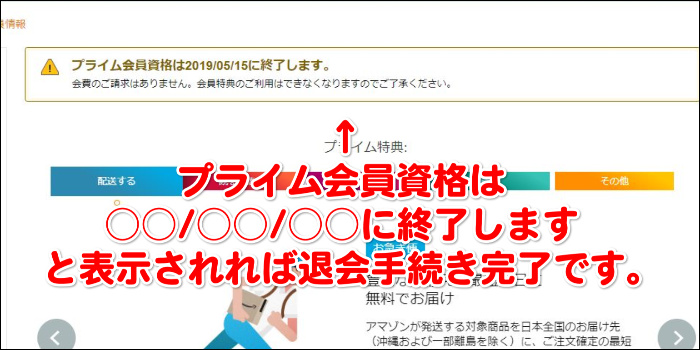
プライムミュージックを間違えて退会してしまった時の対処方法
Amazonプライムは退会手続きが完了しても、即サービス終了とはなりません。
月額プランでも年間プランでも次回サービス更新日までであれば継続してサービスを利用することが可能です。
わかりやすいように例をあげます
例1)1月1日に月額プランに入会した方であれば、1月31日までサービス利用可能
例2)1月1日に年間プランに入会した方であれば、12月31日までサービス利用可能
そして、たとえ退会手続きを完了していたとしても、
サービス更新日までであれば、追加費用一切なしでAmazonプライムに再入会できます。
もしうっかりAmazonプライムを退会したとしても、
再入会は簡単にできますので是非覚えておいてくださいね。
プライムミュージック スマホからの再入会方法
- 先に紹介した『Amazon プライムミュージック スマホからの退会方法』の3まで進みます。
- 画面をスクロールして会員資格を継続するを選択
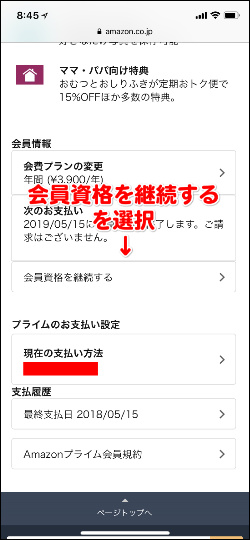
- 『プライム会員資格は〇〇/〇〇/〇〇以降も継続します』と表示されれば完了です。
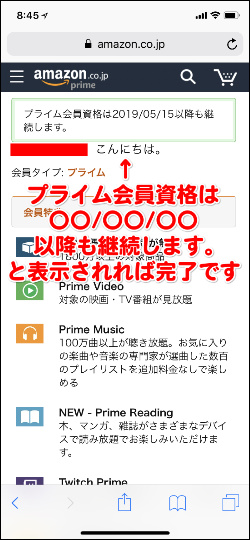
プライムミュージック パソコンからの再入会方法
- 先に紹介した『Amazon プライムミュージック パソコンからの退会方法』の5まで進みます。
- 会員資格を継続するをクリックすれば再入会手続き完了です。
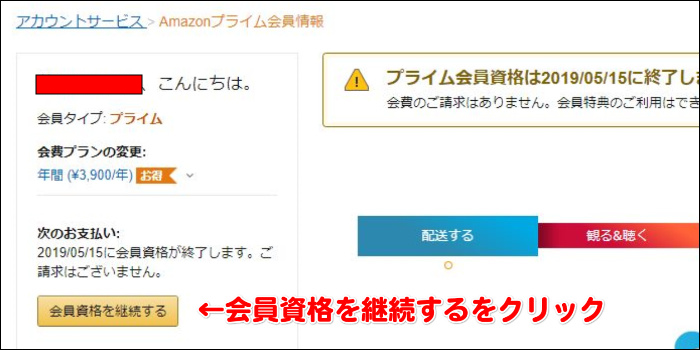
この記事のまとめ

今回はAmazonnプライムミュージックの退会方法を、スマホとパソコン2種類にわけて解説しました。
最初にも書きましたが、プライムミュージックを退会するということは、Amzonプライムを退会するということです。
プライムミュージックだけ退会して、プライムビデオやその他サービスは使いたい!!
なんてことはできないのでしっかり理解しておいてくださいね。
また間違えて退会してしまっても、次の会員期間更新日までであれば、
いつでも追加料金なしで再入会できますので、慌てなくても大丈夫です。
この記事が少しでもあなたのお役に立てたならいいねを押していただけると嬉しいです。
ここまで読んでくれてありがとうございました。



コメント