耳コピアプリの定番アプリ『mimiCopy』と双璧をなす大人気耳コピアプリ『バンドマンがつくった耳コピアプリ』の使い方を解説します。
この記事で紹介するアプリ
※現在『バンドマンがつくった耳コピアプリ』は配信停止中です。
注意!!『バンドマンがつくった耳コピアプリ』にはDRM保護された楽曲は取り込めません
楽曲の取り込み方法解説前に、『mimiCopy』と同じく『バンドマンがつくった耳コピアプリ』でもDRM保護された楽曲は取り込めないということを知っておいてください。
すなわち最近はやりの定額聴き放題サービスの楽曲は取り込めないということです。
取り込めるのは、自分でお金を払って単品でダウンロードした楽曲や、CDから取り込んだ楽曲のみということを覚えておいてください。
バンドマンがつくった耳コピアプリで楽曲を取り込む方法
まずアプリを起動すると以下の画面が表示されますのでアーティスト名or曲名を入力して『検索』をタップしてください。
ここではBob marleyの”no woman no cry”を検索してみます。
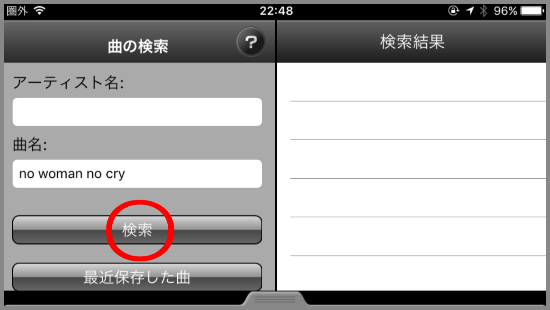
『検索』タップすると検索結果が表示されるので目的の楽曲をタップしてください。
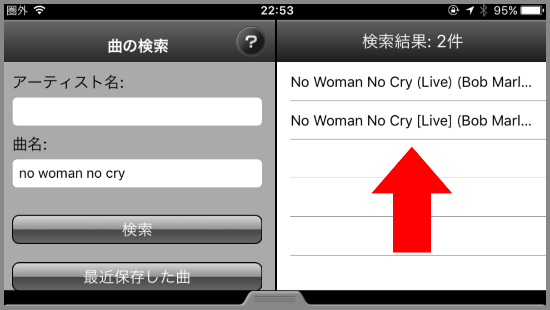
取り込み可能な楽曲の場合は自動的に取り込まれ以下のような画面表示に切り替わります。以上で楽曲の取り込みは完了です。
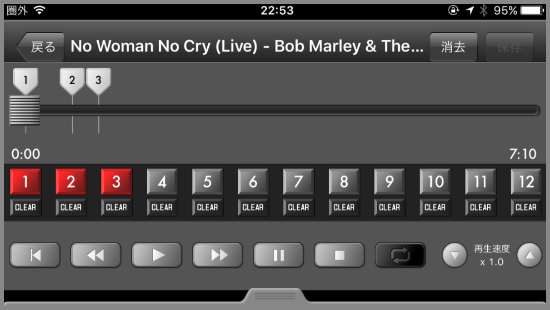
DRM保護された楽曲やファイルに問題がある楽曲の場合は以下のような画面になり取り込みは不可能となります。『OK』をタップすれば元の画面に戻れます
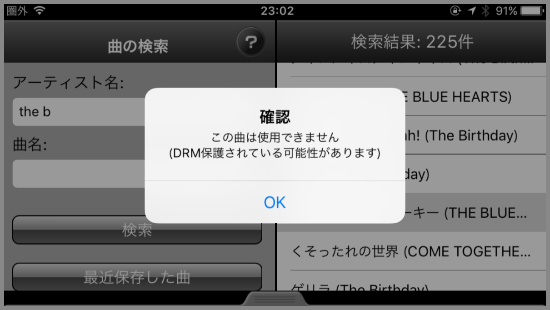
バンドマンがつくった耳コピアプリで曲のループ設定をする方法
楽曲の取り込み完了したら曲のループ設定をしてみましょう
まずはアプリのボタンの解説です
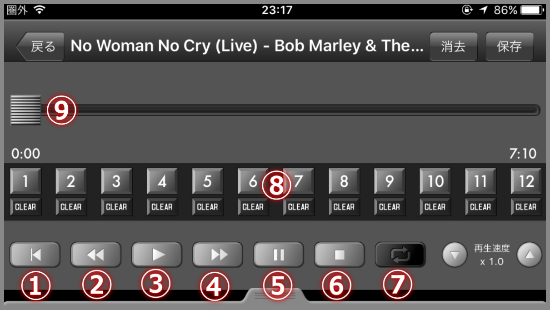
- 楽曲先頭へ戻る
楽曲の再生中、停止中に関係なくタップすることで楽曲の先頭に戻ります。 - 巻き戻し
楽曲の再生中、停止中に関係なくタップし続けることで巻き戻しができます。 - 再生
タップすることで楽曲の再生ができます。 - 早送り
楽曲の再生中、停止中に関係なくタップし続けることで早送りができます。 - 一時停止
タップすることで楽曲の一時停止ができます。 - 停止
タップすることで楽曲の停止をします。一時停止と違い楽曲の先頭へと再生スライダーが移動します - ループ機能OnOff
タップすることでループ機能のOnとOffが切り替えられます。Onの時はアイコンが点灯します。 - ループ位置指定スライダー表示
楽曲の再生中、停止中に関係なくタップすることで、ループ位置を指定するスライダーが表示されます。
全部で12個用意されており細かな設定が可能となっています。
またスライダーを削除したい場合は番号の下にある『CLEAR』をタップすることで削除が可能です。 - 再生位置スライダー
現在の再生位置を示すスライダーです
では以上のボタンを使用して色々なループ設定を行ってみましょう。
楽曲全体をループする方法
まずは何もないデフォルトの状態で⑦のループ機能OnOffをタップしてみてください。
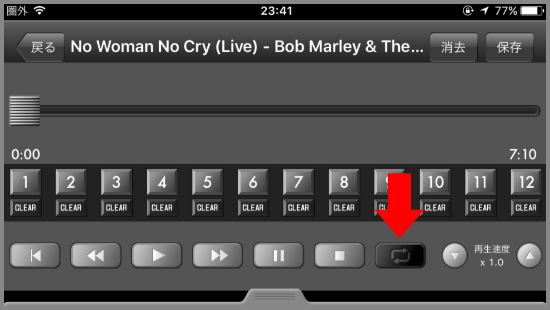
すると以下のように楽曲の始めから終わりまでが、むらさき色のバックに切り替わります。
この状態で③の再生をタップることで楽曲の初めから終わりまでがループ可能になります。
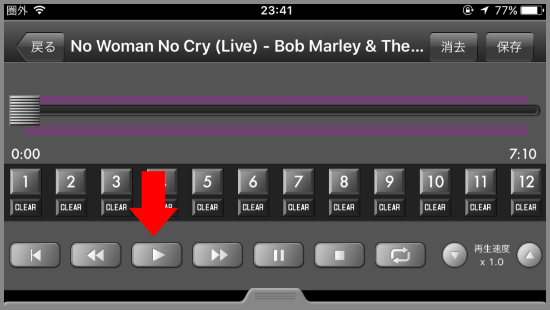
特定の範囲をループさせる方法
まずは曲を再生させるか、⑨の再生位置スライダーをスライドさせ、自分がループさせたい範囲の開始位置までスライダーを移動させます。

次に⑧のループ位置指定スライダー表示をタップします。
※1~12までどれでも選択可能ですがここではわかりやすいように1から使用していきます。

すると選択した番号に対応したスライダーが画面上に表示されます。

次に曲を再生させるか、⑨の再生位置スライダーをスライドさせ、自分がループさせたい範囲の終了位置までスライダーを移動させます。

そして⑧のループ位置指定スライダー表示で先ほど選択した番号以外を選択します。
※ここでは2を選択しました。

すると選択した番号に対応したスライダーが画面上に表示されます。
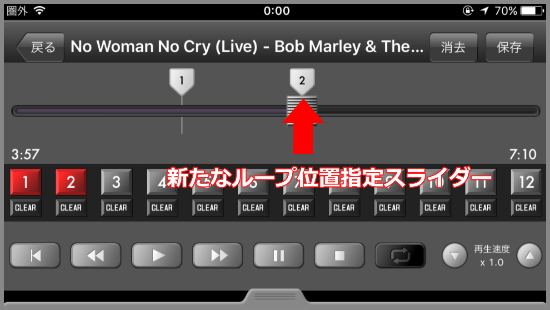
最後に⑦のループ機能OnOffをOnにするとあなたの指定した範囲のバックがむらさき色に変わります。
あとは再生をタップすればあなたの指定した特定の範囲がループ再生されます。
同じ操作を繰り返すことで最大で12か所までループ範囲を指定することが可能になります。
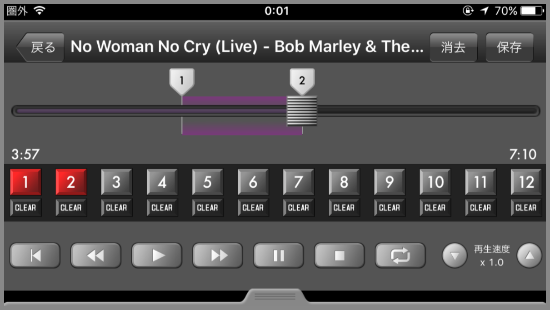
ループ箇所を切り替える方法
ループ範囲を複数指定している場合その切り替えには少しコツがいるので解説します
再生位置スライダーがポイントになってくるので参考にしてみてください。
たとえば以下のようにループ位置スライダーが設定されていたとします。
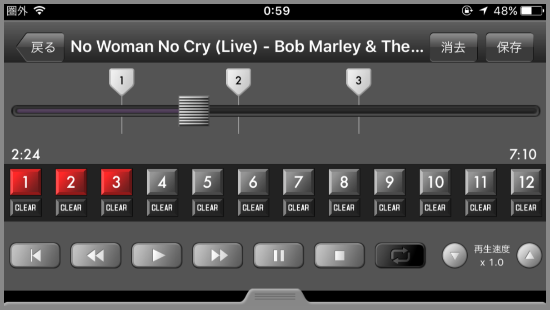
この時、曲の始めから1までをループさせたい場合は再生位置スライダーを曲の初めから1の範囲に持ってきてループ機能OnOffをタップしてください。
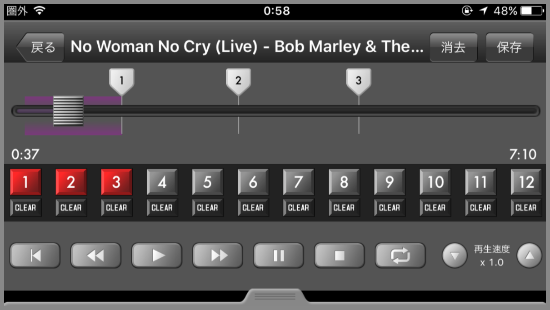
次に1から2の範囲を選択したい場合は再生位置スライダーを1から2の範囲に持ってきてループ機能OnOffをタップしてください。
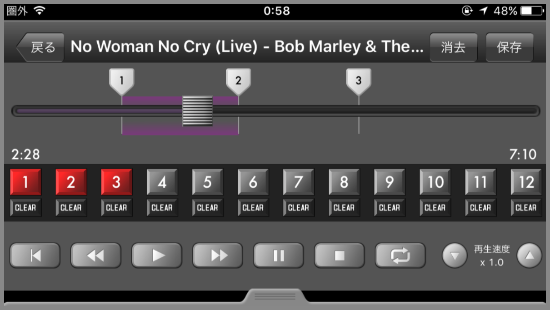
同じように2から3の範囲を選択したい場合は再生位置スライダーを2から3の範囲に持ってきてループ機能OnOffをタップしてください。
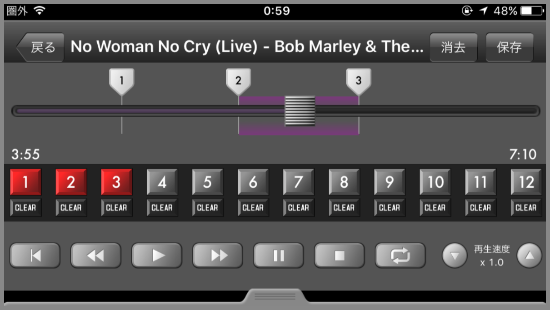
補足ですが以下の画面のような場合1から3の範囲を一括してループさせることは不可能です。
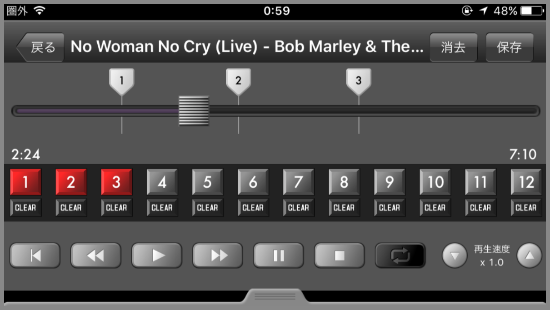
こういった場合には2のスライダーの『CLEAR』をタップしてを削除するしか方法が無いので覚えておいてください。

2を削除後に1から3の範囲でループ機能OnOffをタップすることで1から3の範囲をループさせることができます。
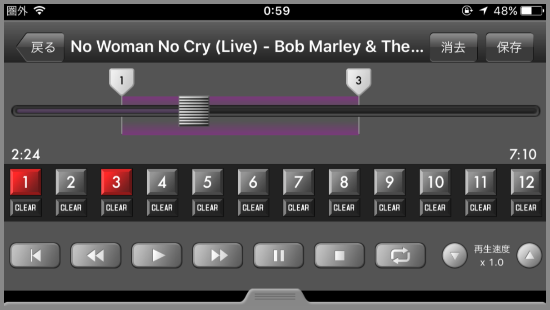
バンドマンがつくった耳コピアプリで再生速度を変更する方法
再生速度を変更する方法はとても簡単です。
以下の画面右下の再生速度表示の左右の▲▼をタップすれば0.25づつ再生速度が上下します。

また再生速度の表示を押さえたまま上下にスライドさせることでさらに細かな調整も可能です。
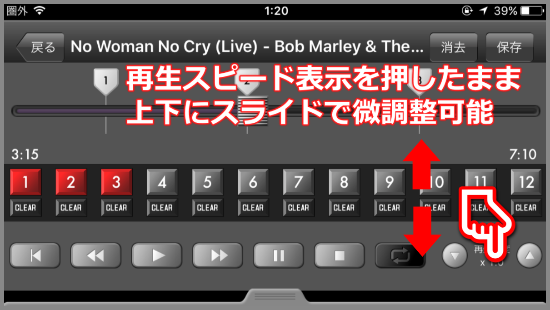
バンドマンがつくった耳コピアプリのキーボードパッドの使い方
この機能はこのアプリ独特の機能で、楽器が無くても耳コピを可能にしてくれるのでとても便利です。
ぜひ使い方をマスターして耳コピに役立ててください。
まずは以下画面の中央下にあるタグをタップしてください。
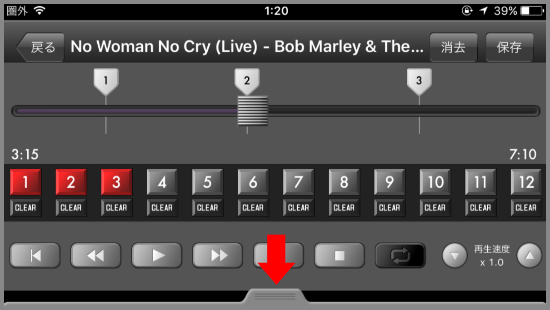
すると以下のような画面が出現します。これがキーボードパッドです。
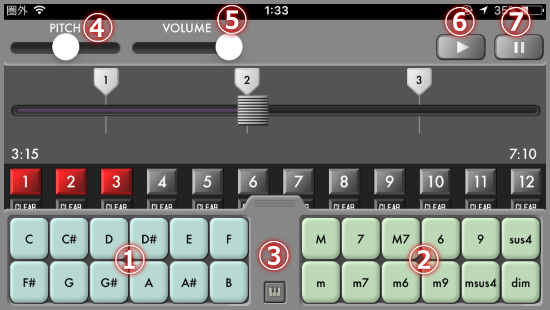
では各部分を説明します。
- 単音パッド
タップすると表示されたキーの単音が出ます。複数同時に押しても和音にはなりません。 - 和音装飾パッド
単音パッドと同時に押すことで、表示された和音が出ます。これだけの種類があればたいていの楽曲はコピー可能だと思います。 - 単音パッド表示切替
単音パッドの表示をボタンからキーボードに変更できます。
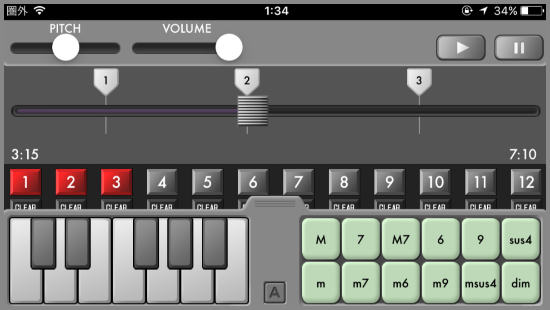
- キーボードパッドピッチ調整
楽曲ではなくキーボードパッドのピッチを変更するスライダーです。
耳コピしたい楽器のピッチに合わせて調整することで耳コピがスムーズにできます。 - キーボードパッドボリューム調整
楽曲ではなくキーボードパッドのボリュームを調整するスライダーです。
楽曲に対してキーボードパッドのボリュームを調整することで耳コピがスムーズにできます。 - 再生
タップすることで楽曲の再生ができます。 - 一時停止
タップすることで楽曲の一時停止ができます。
以上が『バンドマンがつくった耳コピアプリ』のキーボードパッドの使い方です。
この機能は楽器を持ち合わせていない時でも手軽に耳コピができるので本当に便利です。
まさに名前のとうり「バンドマンが作った」というのはだてじゃありませんね。
バンドマンがつくった耳コピアプリの楽曲を保存する方法
このアプリは取り込んだ楽曲を自動で保存してくれるタイプのアプリではありません。
せっかくループ範囲をたくさん指定しても、うっかりアプリを閉じてしまったらすべて水の泡になってしまいます。
ひととりの設定がすんだら以下画面右上にある保存をタップすることを忘れないでください。
※必要ないときは消去をタップすれば取り込んだ楽曲のデータは消えます。
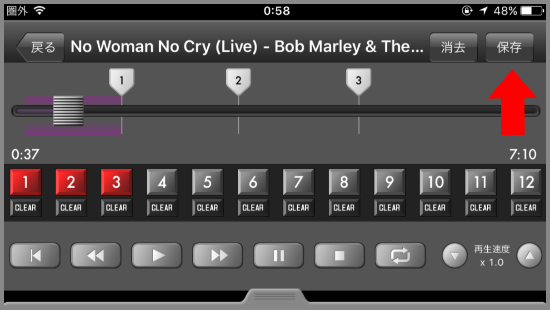
これで次にアプリを起動したときの曲の検索画面で『最近保存した曲』を選択すれば保存したデータを再び使用できるようになります。
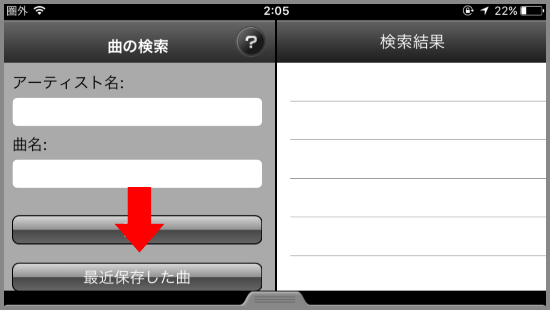
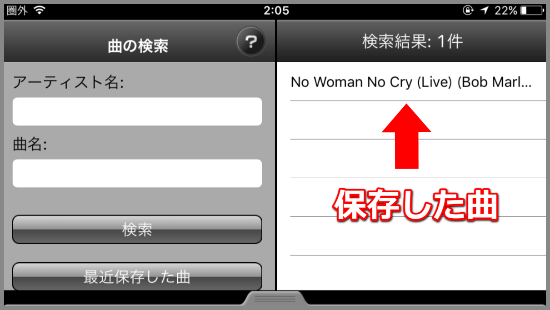
バンドマンがつくった耳コピアプリの使い方まとめ
この耳コピアプリは耳コピをする人間のことをよく考えて作られていると思います。
とくにキーボードパッドは他の耳コピアプリに無い機能で、使い勝手がとてもいいので、ほんとうにおすすめです。
私は自宅では『mimiCopy』外出先では『バンドマンがつくった耳コピ」アプリと使い分けていますが、楽器が無い状態でも簡単に耳コピができてしますので、手放せないアプリの1つになっています。
無料でこれだけの機能が手に入るので、ぜひあなたもこのアプリを上手に活用して耳コピに役立ててください。
この記事で紹介したアプリ
※現在『バンドマンがつくった耳コピアプリ』は配信停止中です。



コメント